Playlists
In this menu item you can set all parameters for your optimal work with PLAYDECK:
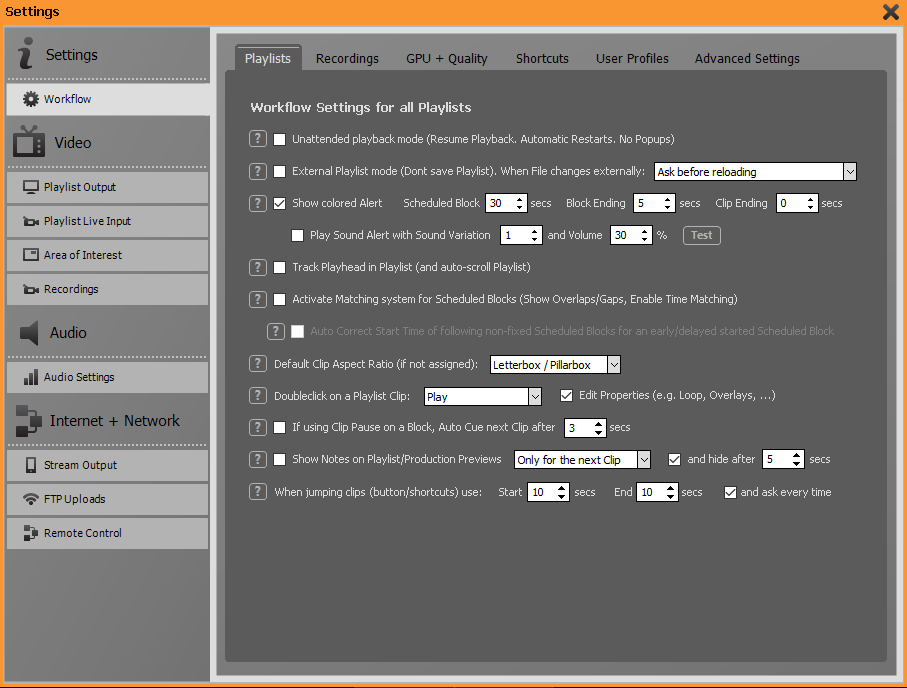

If you activate the first checkbox, you put PLAYDECK into Unattended Playback mode. In this mode, PLAYDECK is automatically restarted in the event of a possible malfunction and playback is resumed at the interrupted point. This mode is particularly suitable for 24/7 operation or for remote access scenarios where access to PLAYDECK should never be interrupted.

Activate this checkbox if the playlist is to be modified by a 3rd party tool. You can set the behaviour of PLAYDECK when the playlist file is changed in the drop-down field: Ask before reloading, Reload Playlist and Resume Playout, Reload Playlist and Restart at Clip 1, or Only Reload Playlist.
If this function is activated, PLAYDECK no longer saves the playlist itself to avoid write conflicts.

Under this menu item you can set whether the progress bars in the navigator for the block timer, the clip timer and the schedule block timer should take on a signal color shortly before the time expires to draw your attention to the approaching end. You can also set the output of a signal tone. This will be output from the standard Windows audio device. You can choose from various signal tones and adjust the volume. With the help of the test button you can check your settings immediately.

If you activate the “Track Playhead in Playlist” function, then PLAYDECK will always align long playlists so that the currently playing clip is centered. This facilitates the overview when working with long playlists. Please keep in mind that this feature may be confusing if you often work on other parts of the playlist while playing a playlist: Each time a new clip is started, the playlist is recentered by PLAYDECK.

This checkbox should be activated if all scheduled blocks of the playlist are to be played immediately one after the other. PLAYDECK now shows gaps or overlaps between the blocks.

By clicking this check box, you activate automatic time correction for the schedule block function: If you start a block to which a scheduled start time has been assigned earlier or later than scheduled, the scheduled start times for all subsequent blocks are automatically corrected by the deviation that has occurred. For more information on the schedule block function, refer to chapter 3.1.

Here you can set the default behavior of PLAYDECK for scaling a video if it has an aspect ratio different from the set video output format:
Letterbox / Pillarbox
PLAYDECK scales the video while maintaining the aspect ratio until the video image just reaches the horizontal or vertical border. Correspondingly, vertical or horizontal black areas are created.
Pan and Scan (Crop)
PLAYDECK scales the video while maintaining the aspect ratio until the entire output image is completely filled with image content. Image contents outside the image are cropped.
Fullscreen with no AR
PLAYDECK scales the video without keeping the aspect ratio so that the whole screen is filled.
The scaling behaviour can be changed individually for each clip and for each action button by right-clicking with the mouse and selecting Aspect/Cut/Crop.
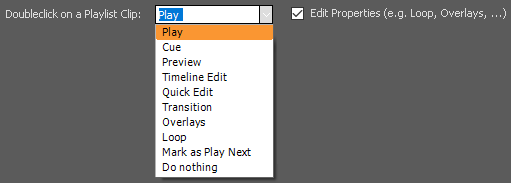
In this section you can set how PLAYDECK should behave when you double-click on an entry in the playlist. By default, a double click starts the playback of the clip.
If the checkbox for Edit Properties is activated, a double-click in the corresponding column leads to the corresponding settings.

By default, PLAYDECK plays all media within a block immediately one after the other. With the Pause after each Clip function, which you can access by right-clicking on the block header, playback stops at the end of each individual clip.
By activating the check box, PLAYDECK holds for the time set here on the last frame of the clip, then jumps to the first frame of the following clip and waits there for the next start command.

To optimally support the operator in the often stressful live operation, PLAYDECK offers the function to fade in notes and reminders on the previews while the playback of the clips from the playlist continues unchanged. In this section, you can set whether the notes should be displayed only during the following clip, until the end of the current block or only for a certain duration.

PLAYDECK offers a JUMP/NEXT button in the Control Section. The Jump function jumps either X seconds before the end of the clip (very useful for a rehearsal when the entire clip is not to be viewed) or X seconds after the beginning of a clip (useful for skipping intros).
In this section, you set the desired times and can also activate that the times are queried each time you press JUMP.