Actions
An action is a media file (video, audio or full-screen graphics) in direct access. As soon as the corresponding button is pressed, PLAYDECK starts playing the stored file.
Up to 30 such action files can be stored per playlist channel and controlled via mouse clicks or particularly conveniently via keyboard shortcuts or LAN commands.

Files can be dragged and dropped directly from Windows Explorer or the Add-Clip window onto the desired button. Action buttons that have not yet been assigned a file have a gray outline, otherwise the outline is orange.
Actions that are currently played back have an orange button. They can be cancelled by clicking the mouse again.
Left mouse click on the arrow up-down button switches to the next actions, a right click returns to the previous bank.
Right clicking on an empty action opens a menu in which you can assign a media file or change the button name.
If the action is assigned, a right click leads to the following extended menu:
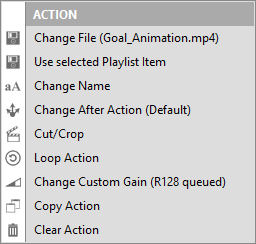
Change File opens the File Explorer and allows you to exchange the saved media file.
Change Name opens a window in which you can give the button for the action a descriptive name.
Change After Action:
Here you can set how PLAYDECK should behave when a played back action clip is over. You can choose from the following options:
Default:
Uses the setting you have selected under Settings – All Settings – Workflow – Playlists in the “Default Behaviour after playing an action” section.
Pause on last Frame of Action:
PLAYDECK stops on the last frame of the action clip and waits for further commands.
Stop Playback and show Background
PLAYDECK stops playback and displays the default background. For details on setting the default background of a playlist, see X.Y
Return to Playlist Clip on Last Position
At the end of the action clip, PLAYDECK jumps back to the position in the playlist where the action clip was started. The state of the playlist when the action button is pressed is taken into account: If PLAYDECK was in a running playback, the playback will continue. If PLAYDECK was in a pause or cue state, this state will be restored.
Replay last played Playlist Clip
If the action button was pressed during an ongoing playback, the interrupted clip is played back from the beginning after the action clip has ended.
Play next Clip in Playlist
If the action button was pressed during an ongoing playback, the interrupted clip is skipped after the action clip is finished and the following clip is started.
Play selected Clip in Playlist
While the action clip is playing, the operator can decide where to resume playback after the action clip is finished by selecting a clip from the playlist.
Cut/Crop opens a window in which you can assign IN/OUT points to the action file and crop it in size. For more information, refer to the Playlist Functions – Clip Related Functions section.
If you activate Loop Action, the action is played back in an endless loop.
Change Custom Gain allows you to adjust the volume of the action file.
Copy Action opens a window in which you can easily copy buttons including all settings.
Clear Action deletes the corresponding action file from the button.