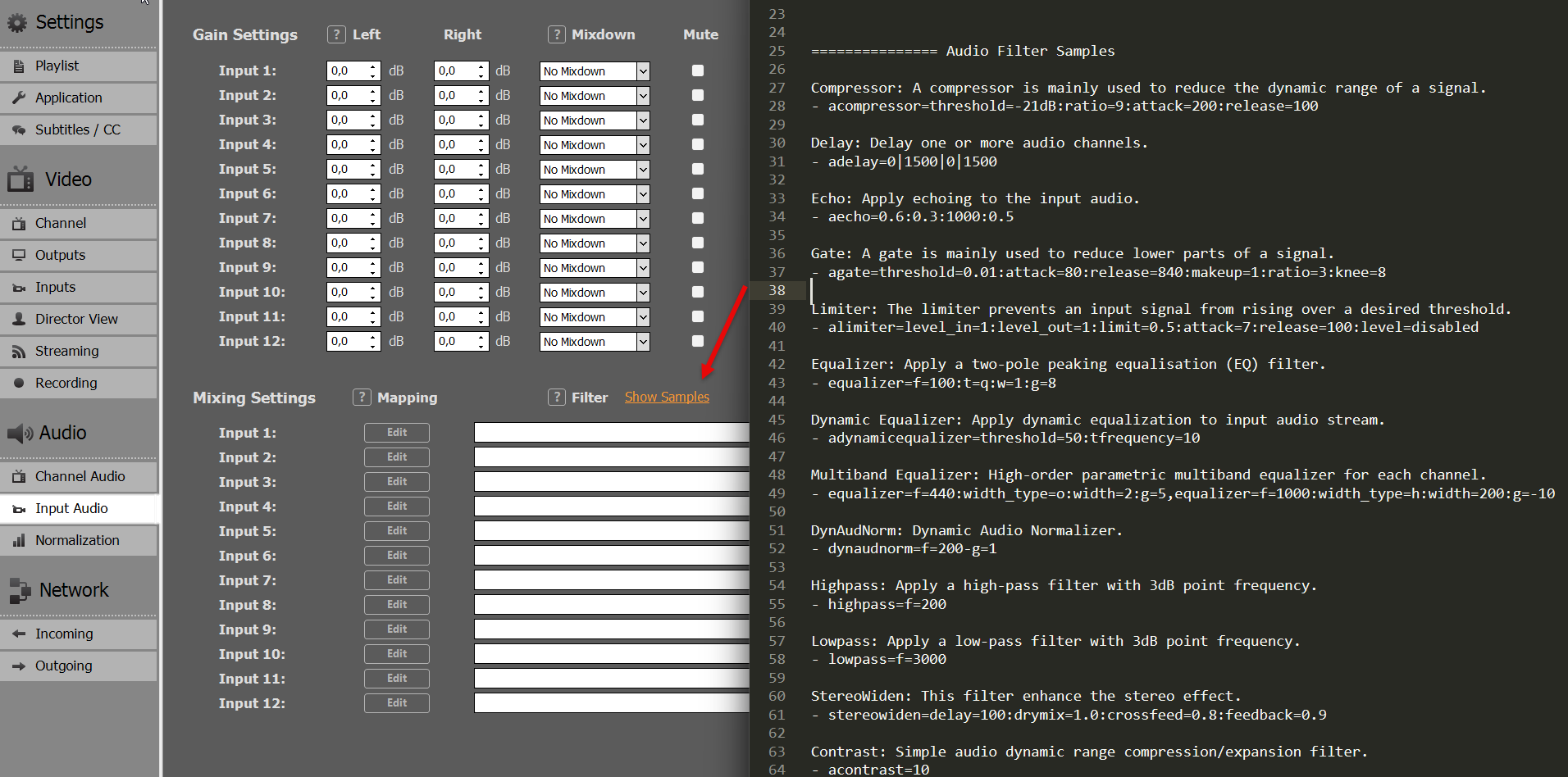Sometimes, in Live Productions, you have to send the Audio delayed compared to the Video, to compensate for the processing Lag of huge LCD Screens (Lipsync). Or add a Limiter/Gate to the Microphone Input Audio.
Simple Audio Delay
This is actually pretty fast to implement in PLAYDECK. You add the ADELAY Audio Filter to the Channel like this. In this example we set 600ms Delay for Audio Channel 1 and 2:
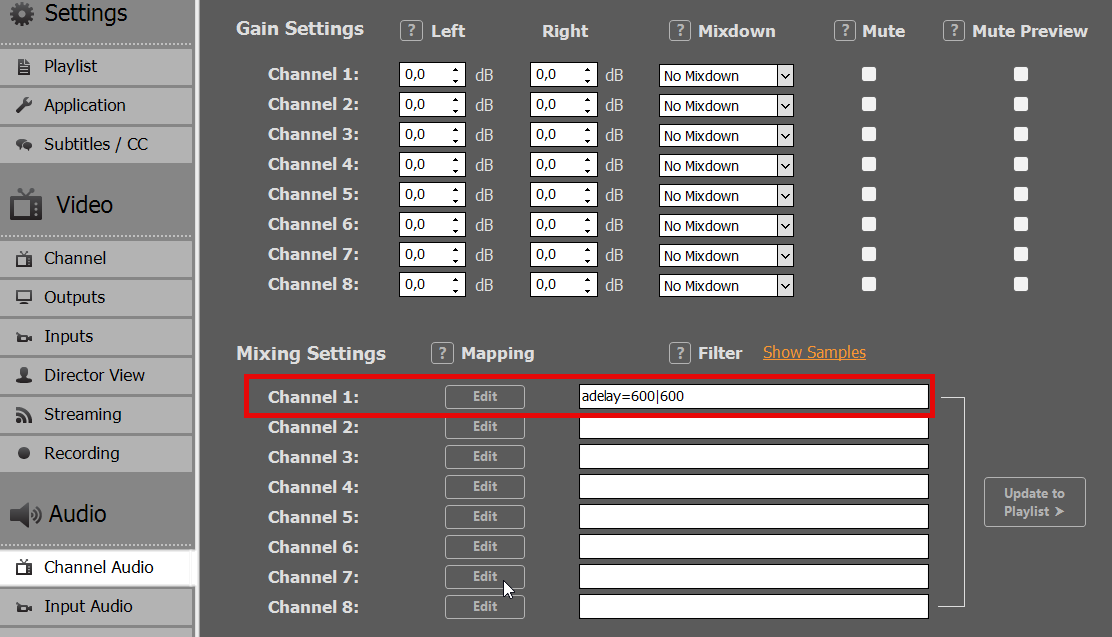
This can also be set to INPUTS to compensate for any incoming Lipsync Issue.
Copy Audio and Delay
You can also COPY the Audio Channel 1 and 2 to Audio Channel 3 and 4 and delay those. The use case here is, that the Audio Mixer Person has Live Preview Audio.
This needs to be done on the Playlist Level, so clear any Audio Filter in the Settings.
First, make sure to increase the Audio Channel for your Output Channel, otherwise all Audio Channel above 2 will not be processed:
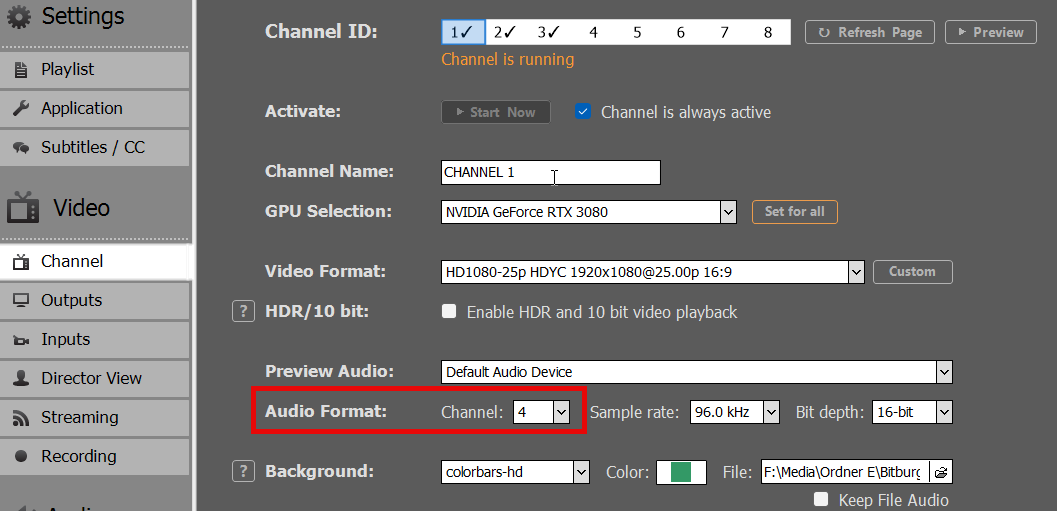
The Right-Click any Playlist Item and select AUDIO CHANNEL MAPPING:
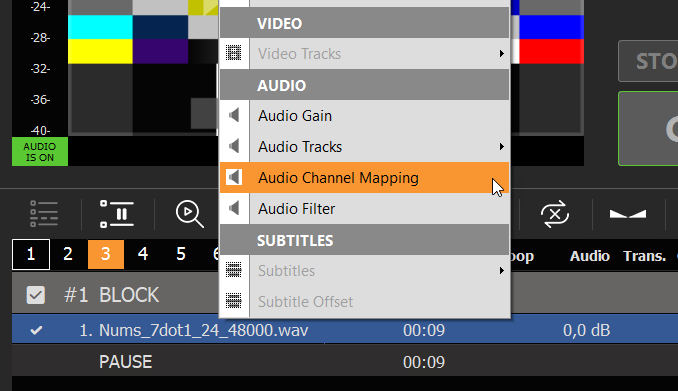
This will copy Audio Channel 1 and 2 to Audio Channel 3 and 4:
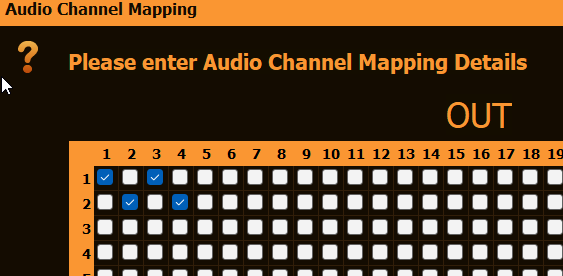
Now right-click the Playlist Item again, select AUDIO FILTER and add the ADELAY Filter, but only for Audio Channel 3 and 4:
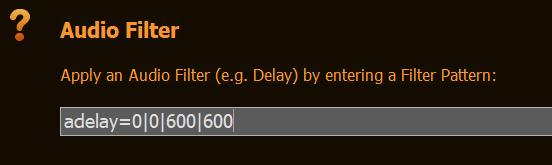
More Audio Filter
For a complete List of all Audio Filter, click SHOW SAMPLES. This will open a TEXT FILE with Examples.