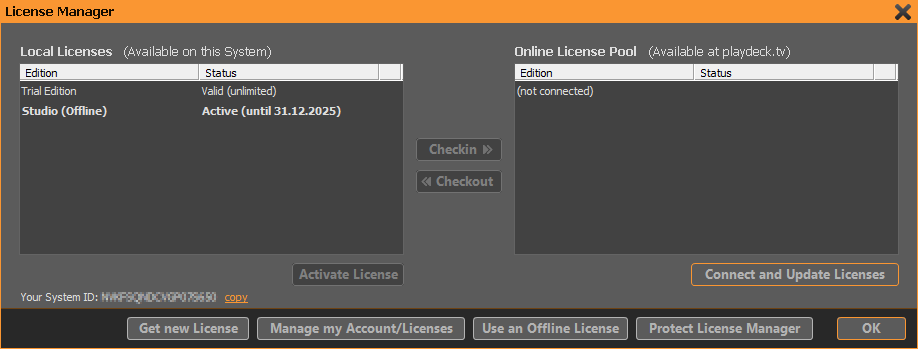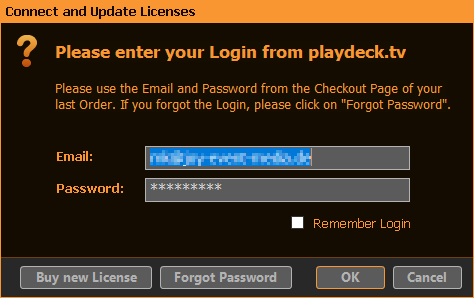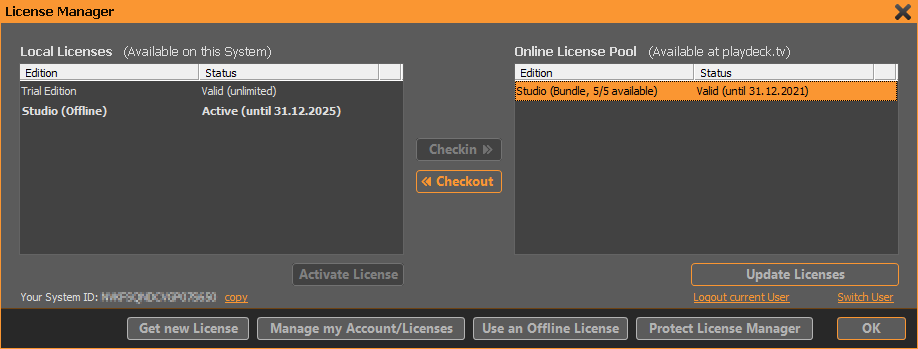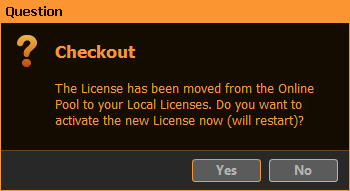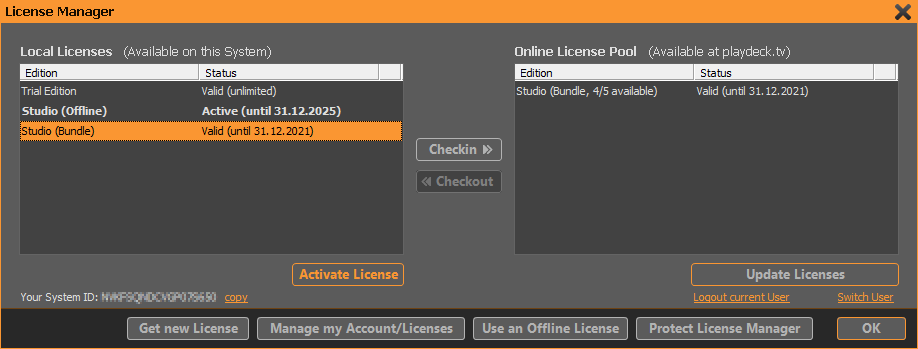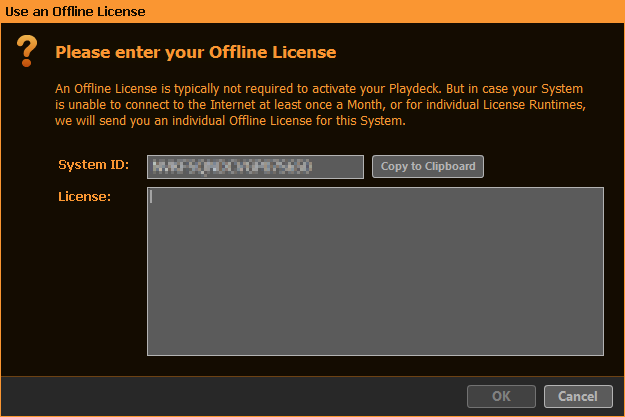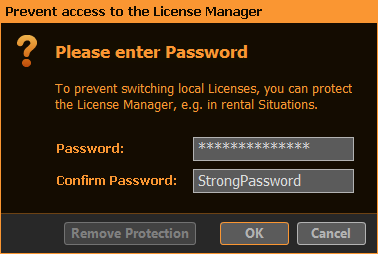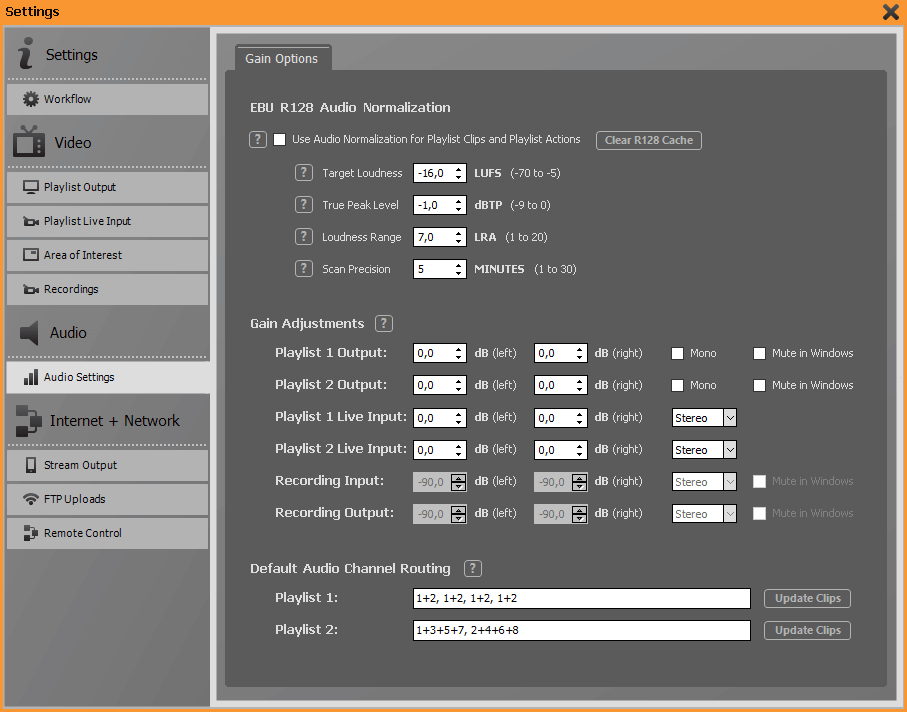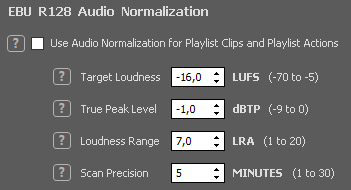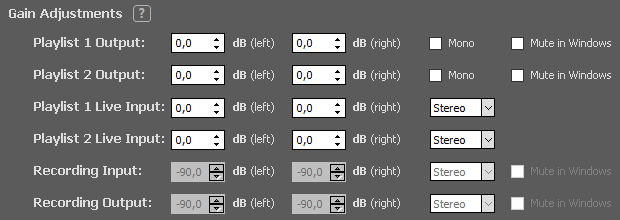The small, clever extras are what distinguish a good video playout software from an exceptional one! Who hasn’t had to deal with the following typical situations in everyday production?
The Director View
The live show has just started, the first video player is running. And the director immediately begins the countdown via the intercom: “One more minute until the end of the video”, “another 45 seconds”, “another 30 seconds”, etc. It would probably be enough for three-quarters of the trade, if the corresponding warning came five seconds before the end instead. But: How should the person in charge know the personal preferences of each operator?
With PLAYDECK, they don’t have to. Instead, they just provide all parties with a compact preview of both channels, indicating the remaining time and upcoming clips, available via the local HDMI output of the PLAYDECK system, cutting out the announcements completely. This is the Production Window. Try it out for yourself! You’ll be amazed!
The Schedule Block Function
Particularly with tightly timed productions, the operator’s gaze always wanders back and forth between the current time, the directorial schedule, and the remaining time of the currently playing video clip. What’s better than collecting this information in one place? In PLAYDECK, the scheduled start time can be taken from the schedule and stored for each playback block from the playlist using the Schedule Block function. PLAYDECK then displays a clearly visible countdown to this time on both the user interface and the production window. At a glance, the director can see how they are doing for time. And if a program point takes less time than planned and the next video must be brought forward, PLAYDECK automatically adapts the start times of all subsequent pieces accordingly.
Sounds too good to be true? We promise you: It’s true! And it’s better than good, it’s great!
The Auto-Cue Function
If everything goes exactly as planned during a production, then life as a video operator can be quite comfortable: start the video, wait to make sure after the end of the clip the mixer has switched to the right camera, place the next clip into the cue, wait, etc. You might ask: is an operator needed for such productions at all, or could they be doing something more meaningful with their time? Yes, they can, if they use the auto-cue function! With this useful feature, at the end of a playback block, PLAYDECK waits on the last frame of the clip (for a freely adjustable time set by you) to allow the image mixer a steady fade. Then PLAYDECK jumps to the first frame of the next clip and waits for the start command. And if this comes automatically from the video mixing console (via Tally Interface, or directly via LAN if you use a Blackmagic ATEM image mixer), then no one is actually needed for the regular operation of PLAYDECK.
Preparing a Show
This is also not an unusual scenario: The production system is already loaded on the truck and there are still some videos, sometimes altered, sometimes completely new. As operator, you would like to play them for testing purposes, update the playlist, and maybe the videos also need to be cropped. Not a problem with PLAYDECK: Even without a license, you can test and prepare your entire show with the trial version. Connected hardware can be accessed too. The only difference compared to the licensed version: A watermark on the output signal.