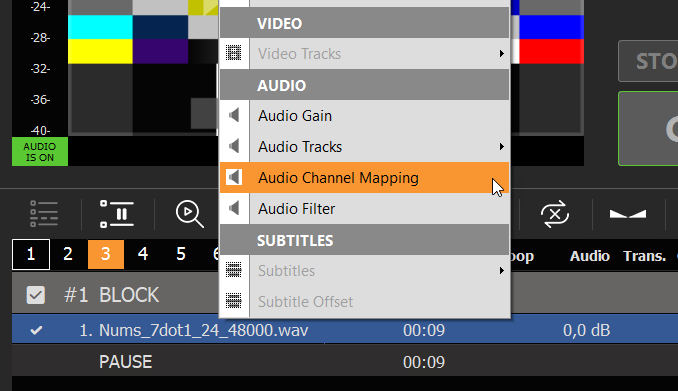Multichannel Audio and Mixing
PLAYDECK support 32 Audio Channel per Output Channel. You can pass-thru Audio Channel (via SDI, NDI, Streams, ASIO), Mix-down to Stereo/Mono or Mix-up to Multichannel. Please note, that we have a sperate Post for Dante Virtual Soundcard.
Pass-thru
Enable Multichannel Audio by simply setting more than 2 Audio Channel in your Output Channel Settings. In this example we set 16 Audio Channel, as this is the native number of Audio Channel for SDI Output Cards:
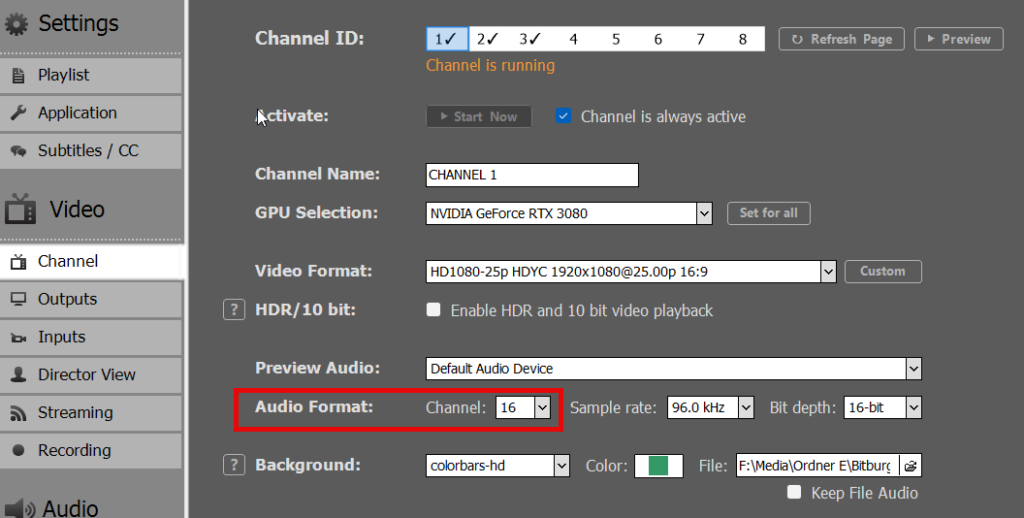
Now you are good to go already. Your VU Meter will switch automatically to 16 Audio Channel:

Multichannel Audio is not also active for all Inputs and Outputs: SDI, NDI, Streams. You can check, if you click PREVIEW after activating your Device. All Previews have VU Meter as Overlays:
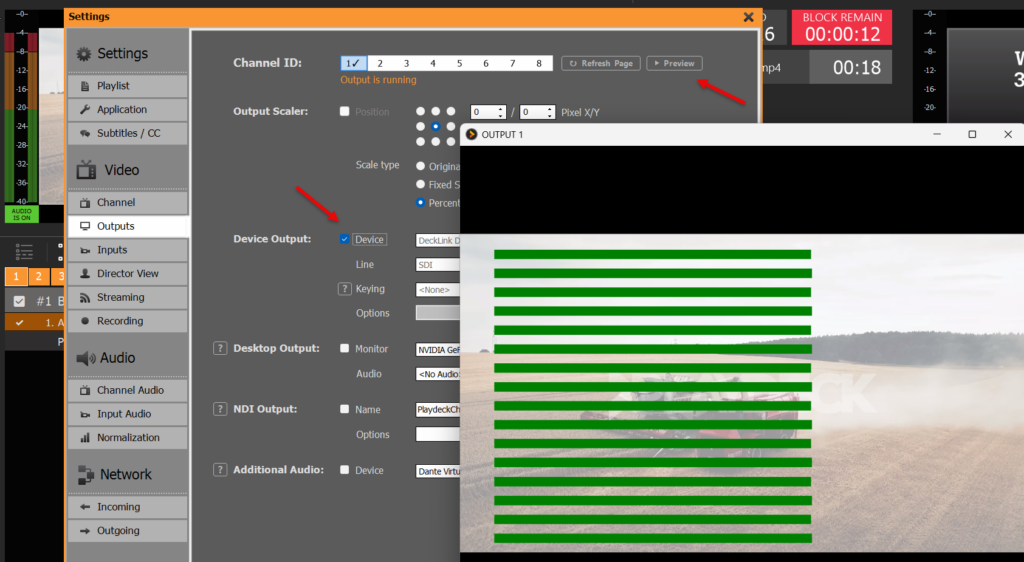
Here is another Example for Input Preview:
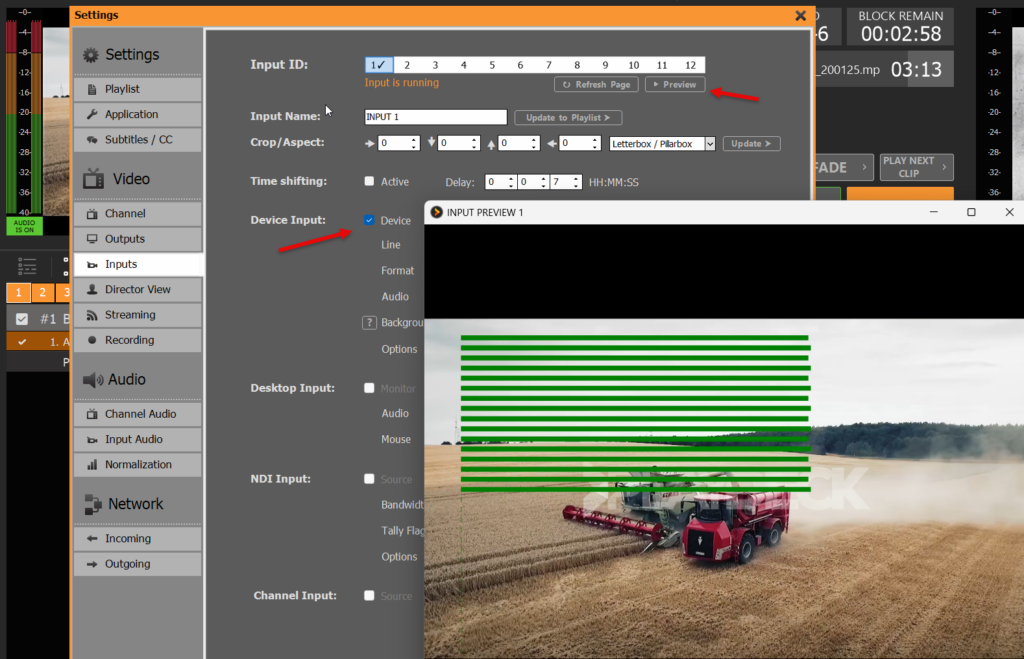
Mix-down
If you have Multichannel-Audio Content (or SDI Inputs) and want to Mix-down your Audio to MONO/STEREO, you would also need to increase the Audio Channel. In this case we use 16. This is important to tell PLAYDECK to process 16 Audio Channel (from Source eg SDI), otherwise all Audio Channel above 2 would be CUT/SILENT:
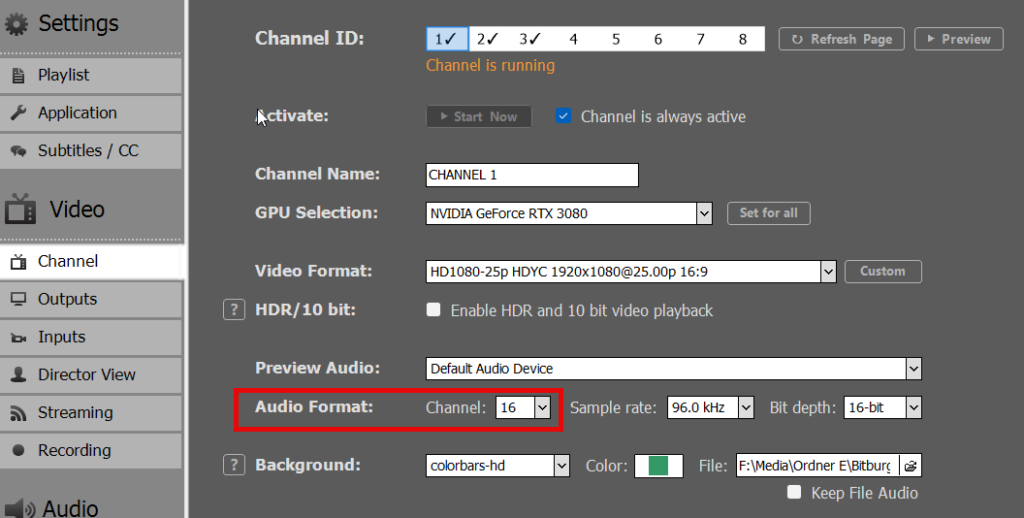
You can now select different ways to Mix-down your Audio. Please note, that there are seperate Settings for CHANNEL (Clips, Input Streams) and INPUTS (Device Input):
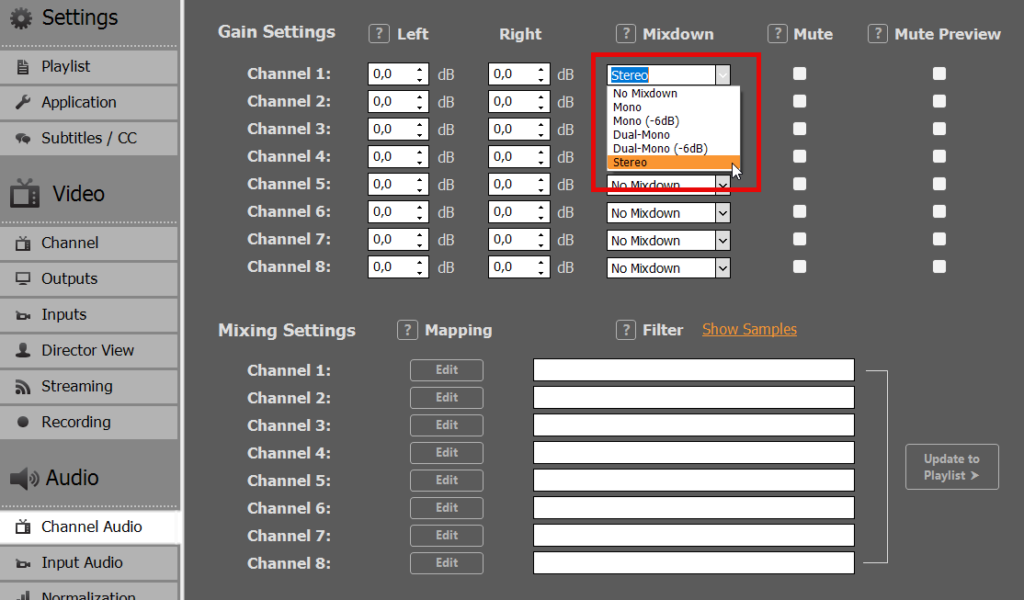
Multiple Audio Tracks
If your File has more than one Audio Tracks, you can switch the Audio Tracks by right-clicking the File and selecting AUDIO TRACKS:
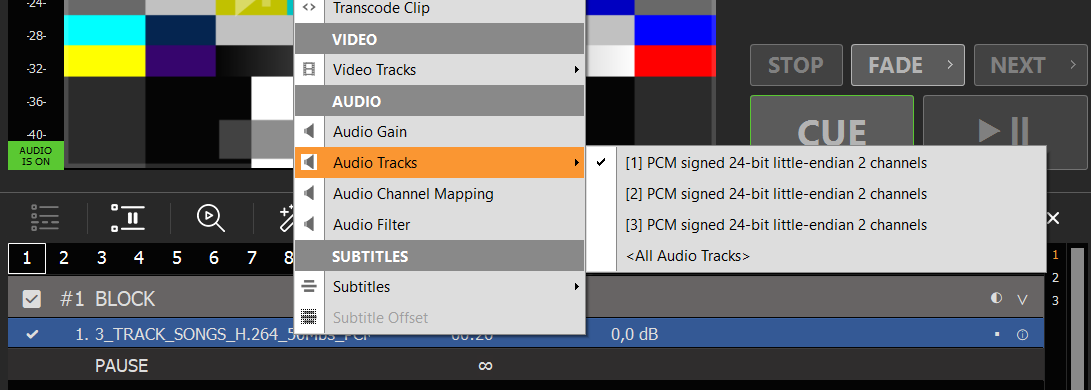
To play ALL Audio Tracks at once, select ALL AUDIO TRACKS. Alle Audio Channel will be concatenated. In our example this would result in 6 Audio Channel for Output. So make sure to set your Channel to 8 Audio Channels, otherwise everything above 2 Channel will not be processed:
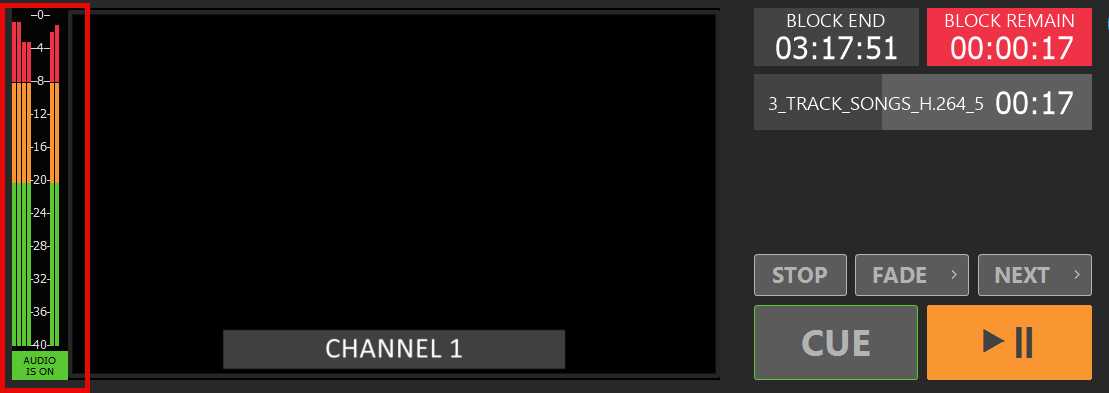
Note: Use any of the other Mixing Options to Mix-down to STEREO or similar.
Custom Mixing
For more advanced Mixing, you can click EDIT under MIXING SETTINGS. In this example we Mix-down 16 incoming Audio Channel to 4 outgoing Audio Channel. Please note, that there are seperate Settings for CHANNEL (Clips, Input Streams) and INPUTS (Device Input):
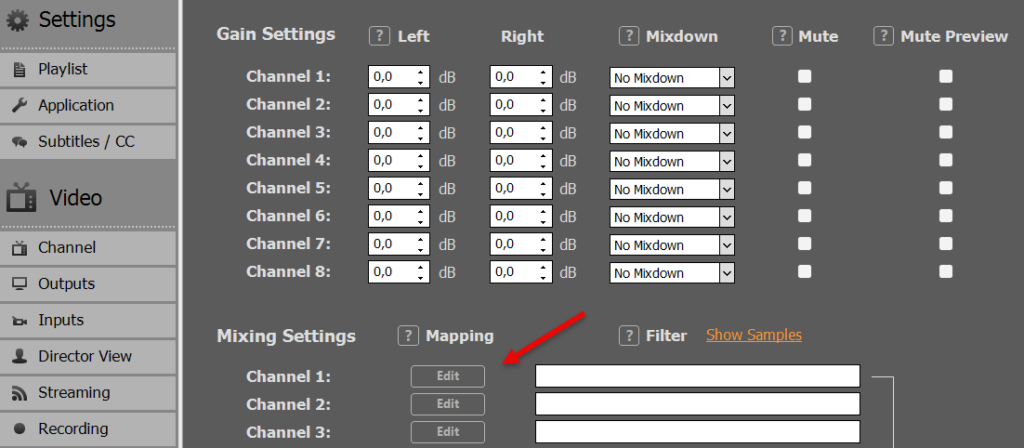
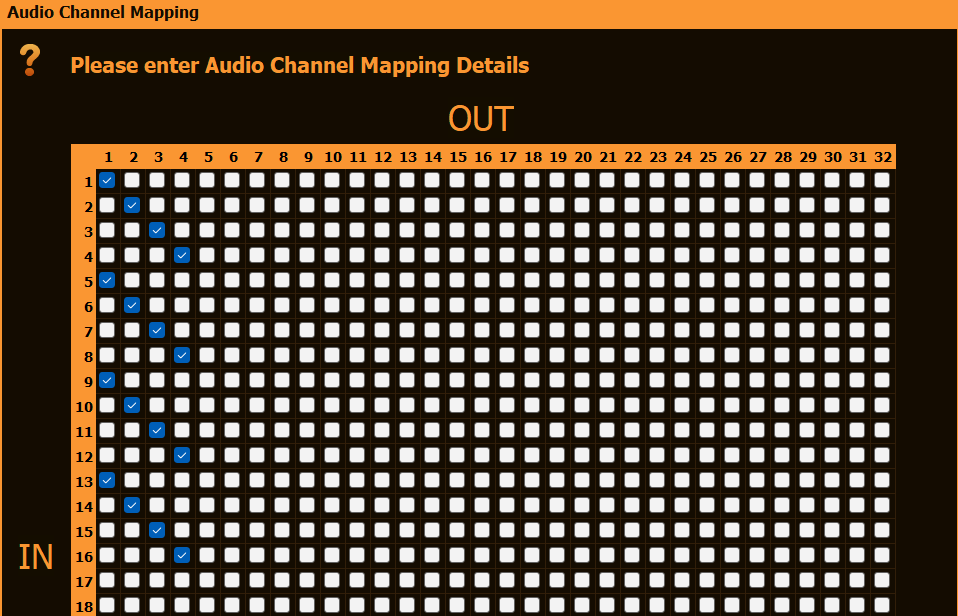
You can refine your Mixing even more by moving to the Content Level: Right-click any Playlist Item and select AUDIO CHANNEL MAPPING: