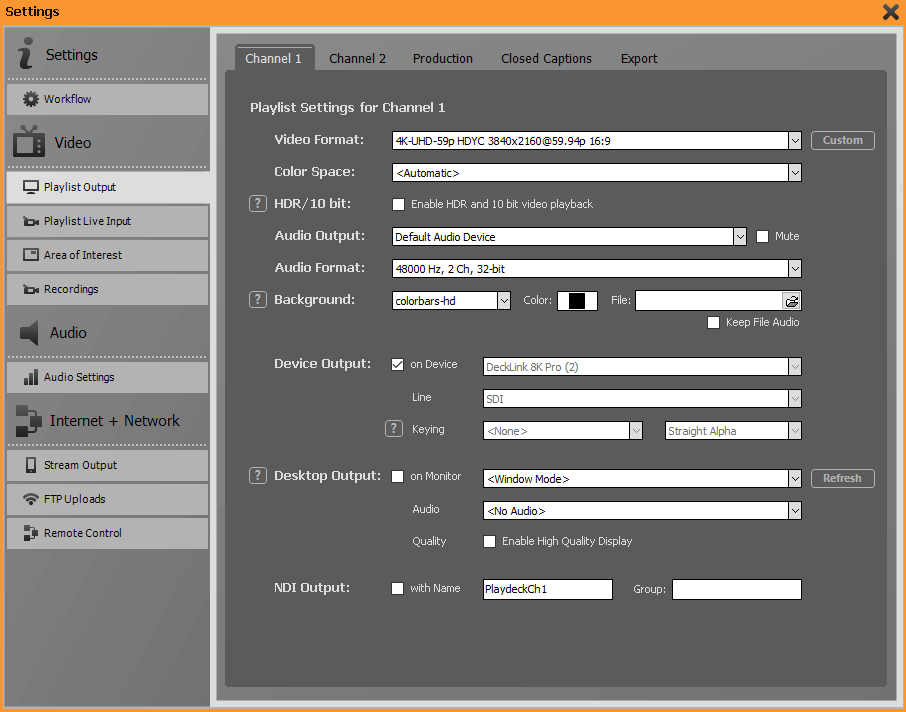
Playlist Settings for Channel 1 and 2
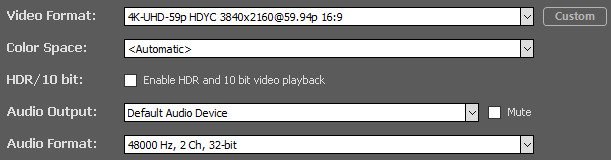
Use the drop-down boxes to set the desired values for output resolution, color space, additional audio output device and audio bitrate/channel number. Please note that the output card you are using may not necessarily be able to display all offered resolutions. If in doubt, please contact the manufacturer of your output card.
The Automatic setting for the color space is recommended for most use cases. Only if you want an output with alpha channel for transparency information, please select the ARGB32 setting.
By activating the checkbox next to HDR/10 Bit you start the HDR output of PLAYDECK. HDR is ONLY supported for devices, but not for desktop output. You also will not see HDR colors in your preview in PLAYDECK. Supported devices are Blackmagic (Input and Output) and Deltacast (Output only). You also need a NVidia GPU set as Decoder in PLAYDECK. You can play any HDR Clips (all codecs) and also select HDR Tracks in YouTube videos. HDR can also be combined with Alpha/Keying. When using the HDR output, please use videos whose frame rate and resolution match the output values, otherwise the system performance requirements will increase drastically.
You can also create a custom output format. Please make sure that the output board you use can actually reproduce the values you set.
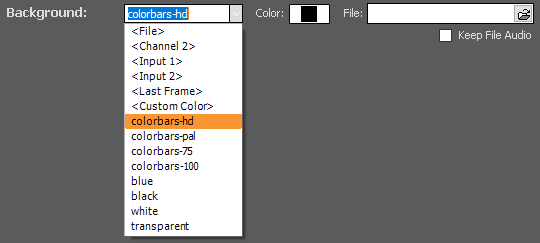
In this section you can set the content that PLAYDECK should display when the playlist is in STOP status.
Select <File> to store an image or video file and assign it using the File Explorer on the right. Selected video files are played back in a loop. For an optimal playback, please make sure that the start and end frame match each other to ensure a clean loop. If you want the sound to be audible during playback of the desired video loop, please activate the Keep File Audio checkbox.
Select <Channel 2> if you want to output the current playback from Channel 2 (and vice versa).
Select <Input 1> or <Input 2> if you want to output the signal of a live input.
Select <Last Frame> if you want PLAYDECK to hold the last frame displayed when you press STOP.
With <Custom Color> you can display a freely selectable background colour.
Alternatively, select one of the four available test patterns, or choose a blue, black or white background or transparent output.

In the Device Output section please select your desired output board. Some output cards provide different signals (e.g. SDI and alternatively HDMI). In the Line section you can activate the different jacks. Under Keying you can select whether the output signal should contain transparency information. The entries that you find in the drop-down field are provided by your output card. If in doubt, please ask the manufacturer of your output board which keying method you have to select for your desired purpose. See https://playdeck.tv/howto/internal-and-external-keying/ for more information about Keying, especially using Blackmagic Design output cards.

If you cannot use a dedicated playout card for video output, you can alternatively use a local output of your graphics card in the Desktop Output area. Before activating this feature, please make sure that you have selected “Extended Desktop” in the Windows settings for the screen display and that the settings of your graphics card for the extended desktop correspond to your desired playlist resolution and refresh rate. Please note that the quality of the color reproduction for the desktop output is determined by your graphics card and PLAYDECK has only little influence on it.
Ticking the checkbox Enable High Quality Display often results in more precise colour reproduction.

Additionally, you have the possibility to provide the video signal via network as NDI stream (NDI is a trademark of NewTek). Give your playlist stream a different name (if desired) and assign an NDI group name if necessary.
Check the box to start the NDI stream.
