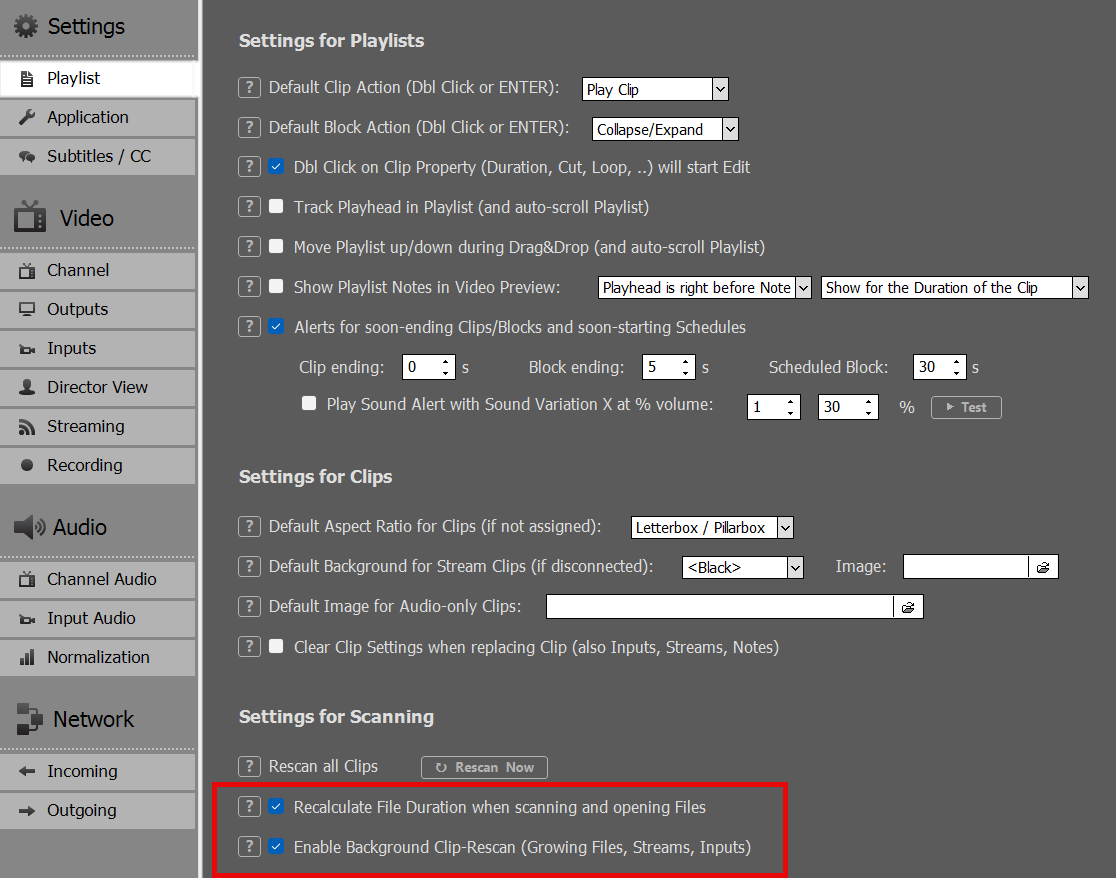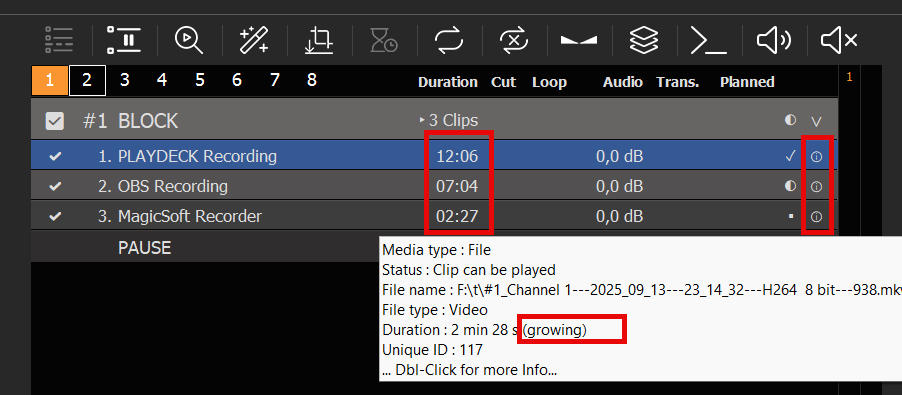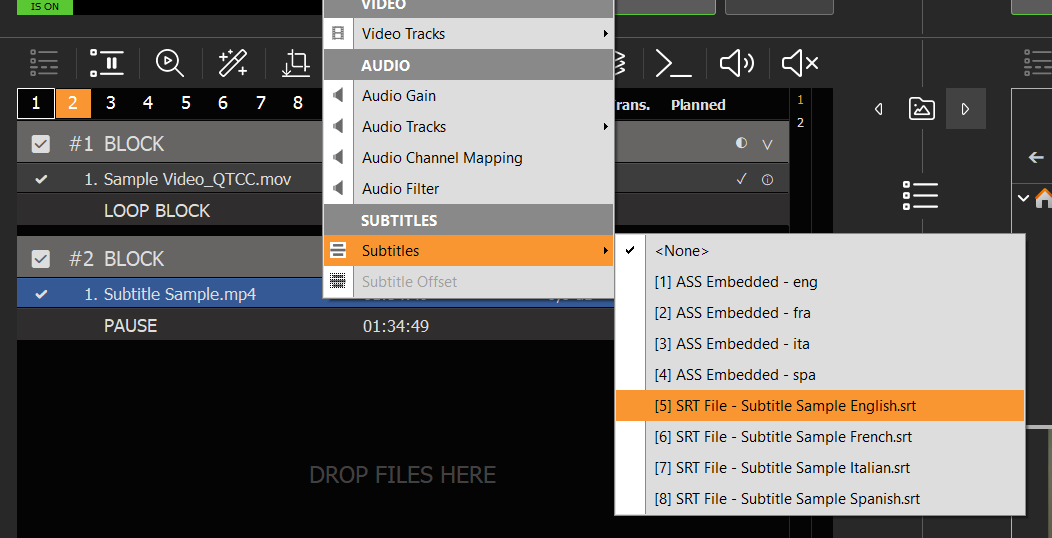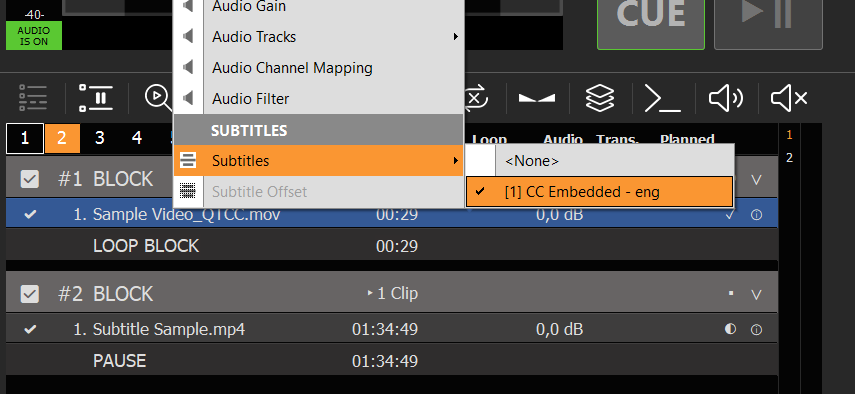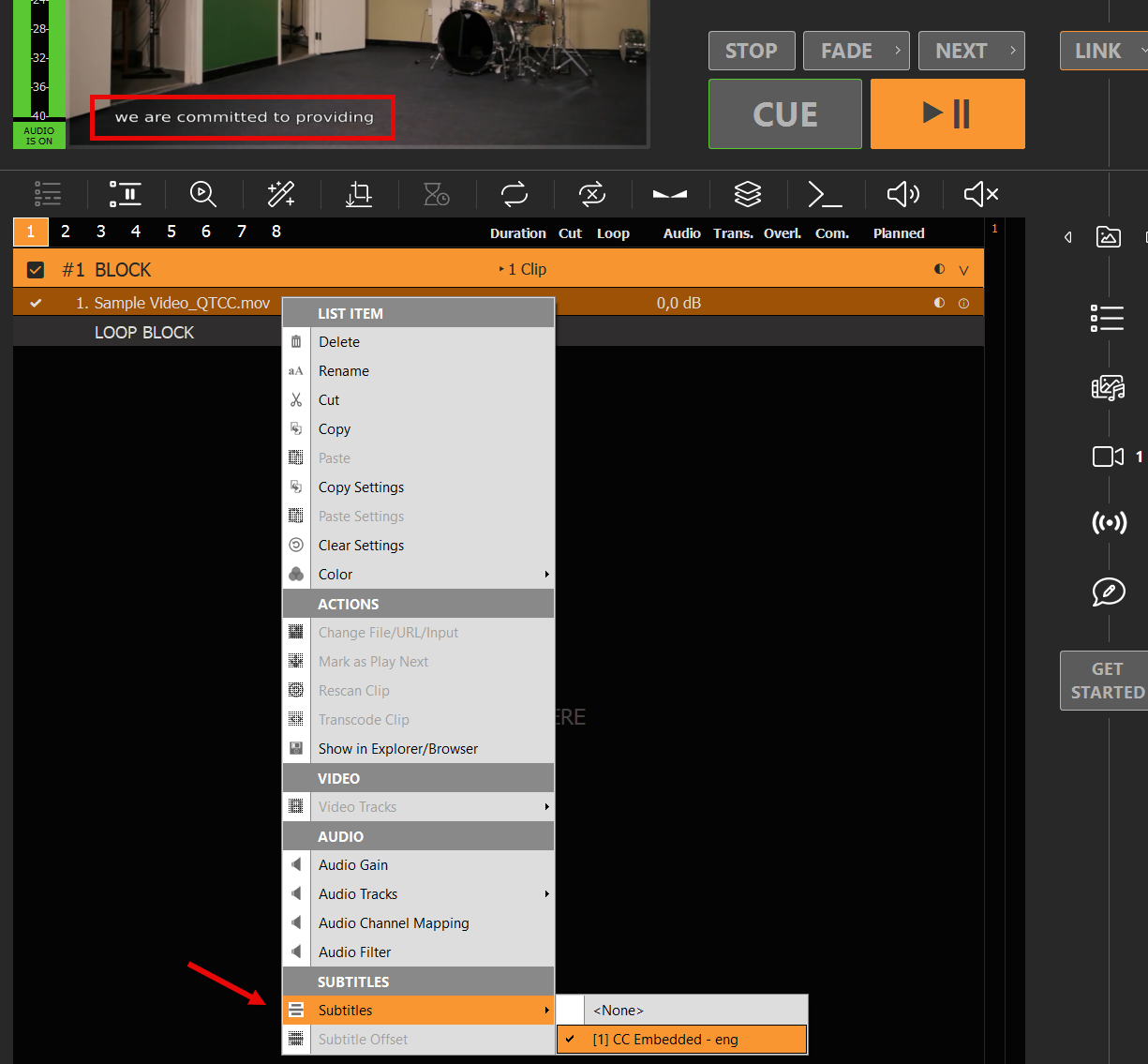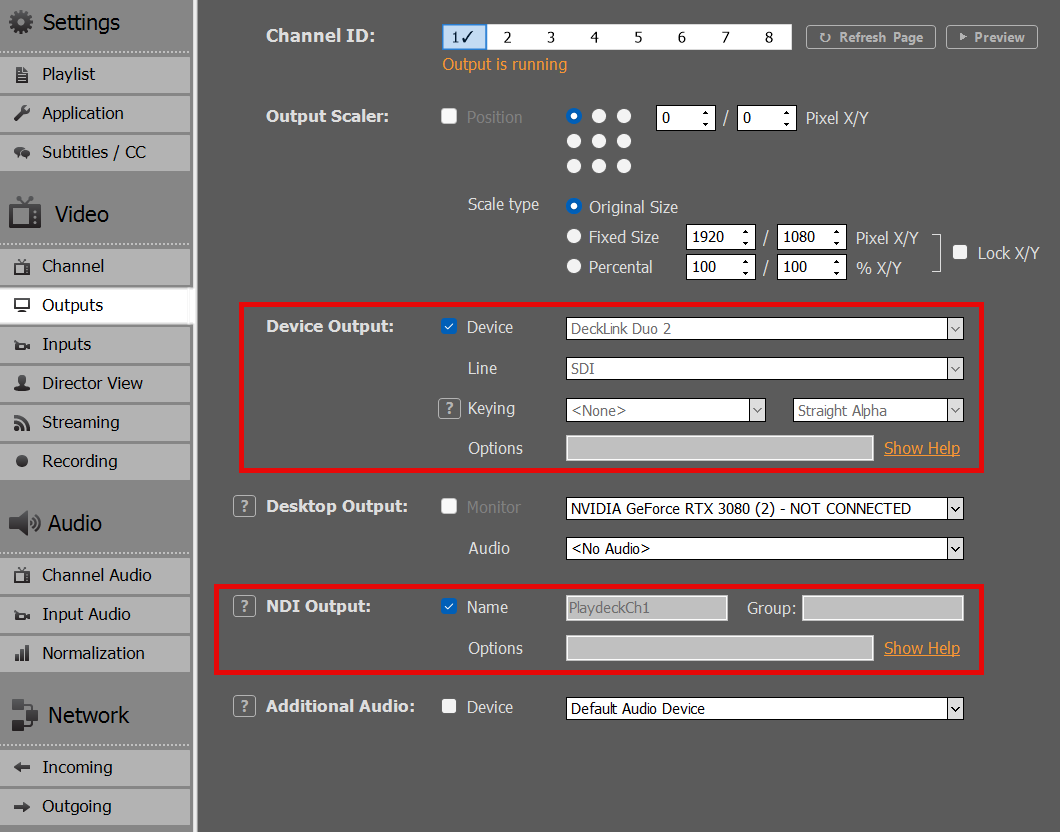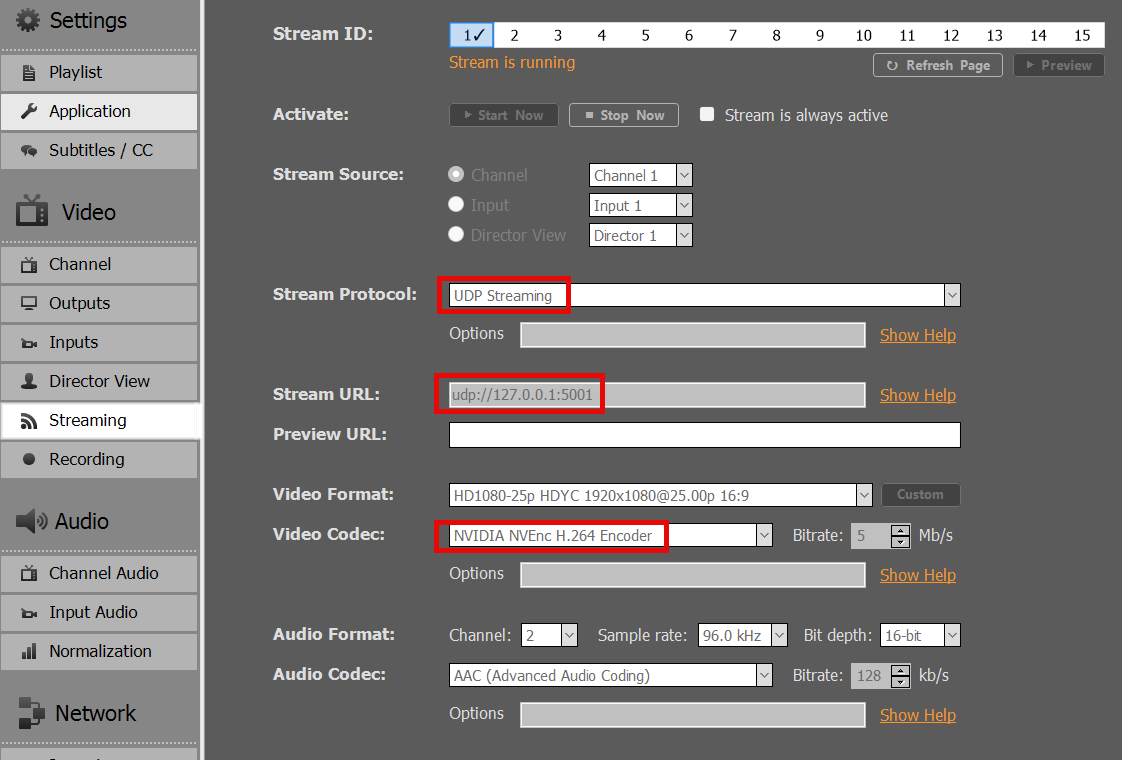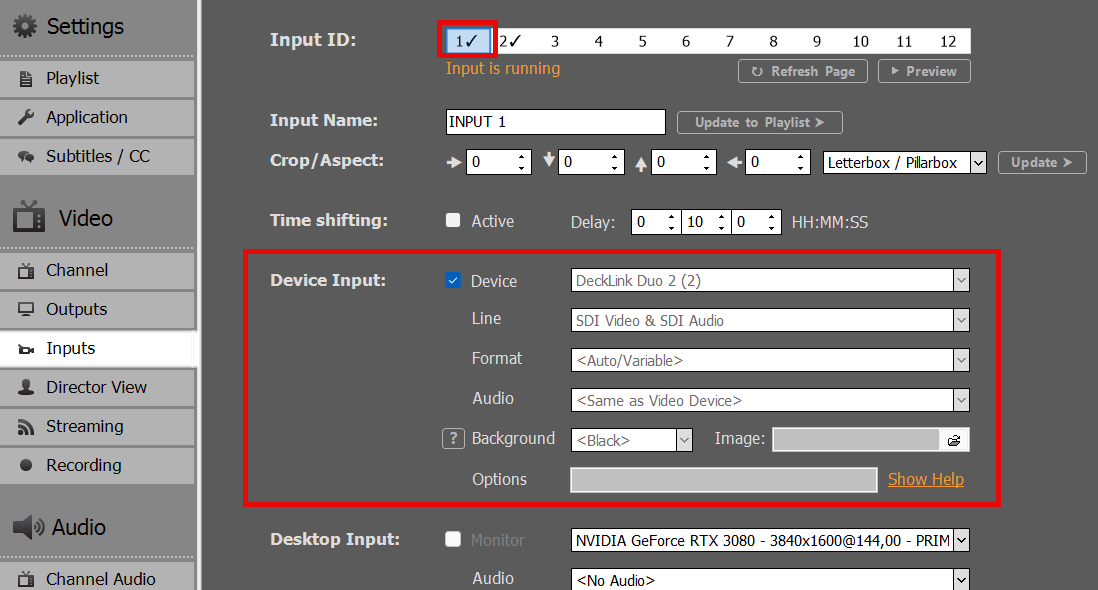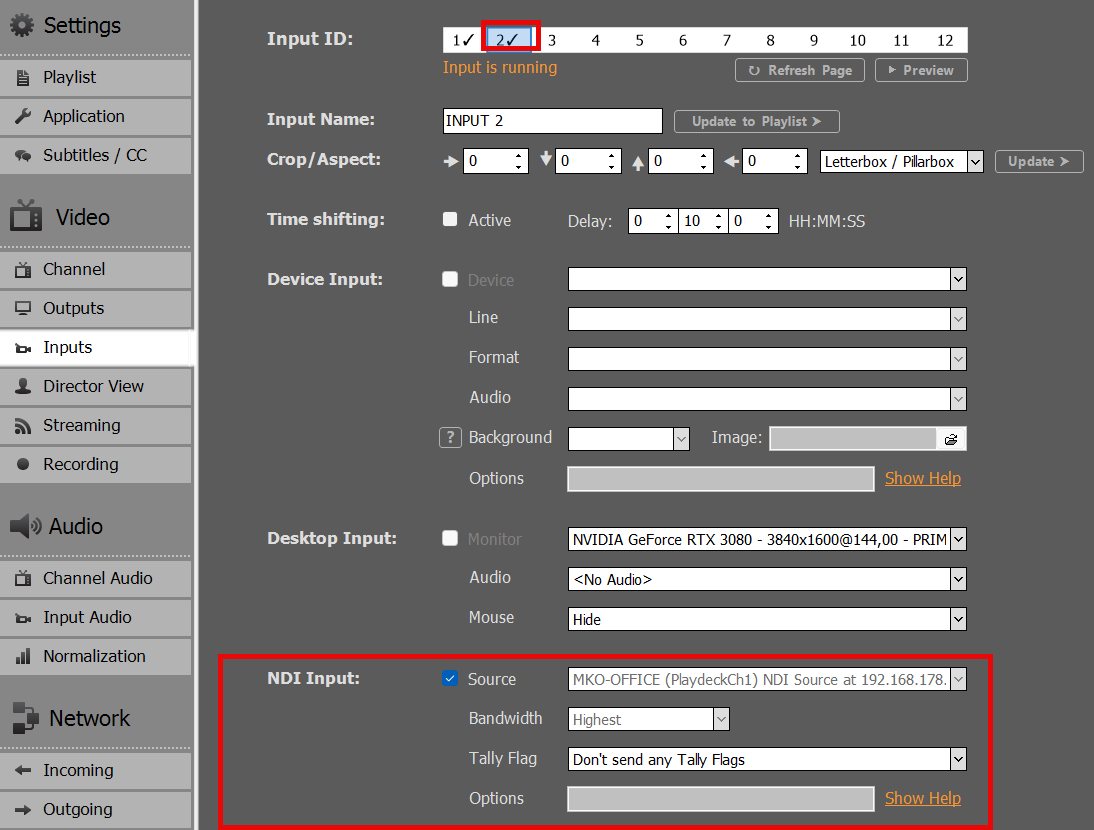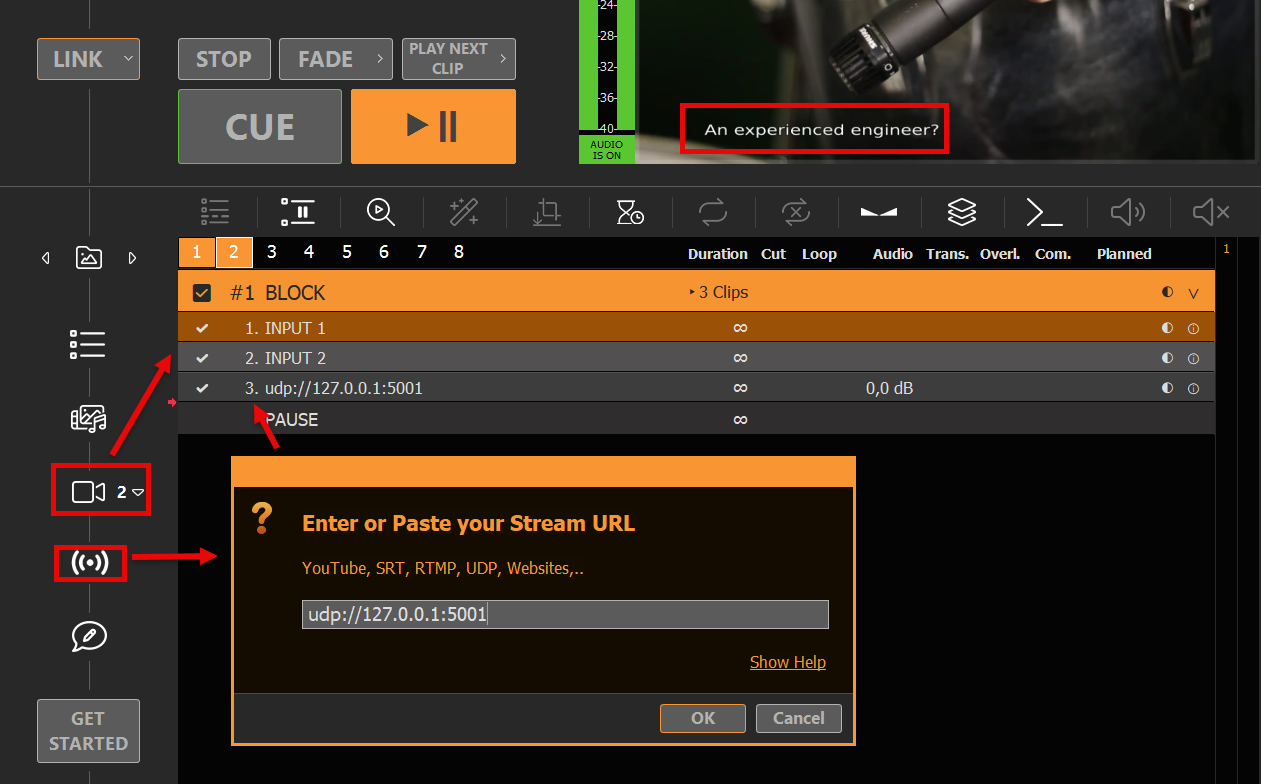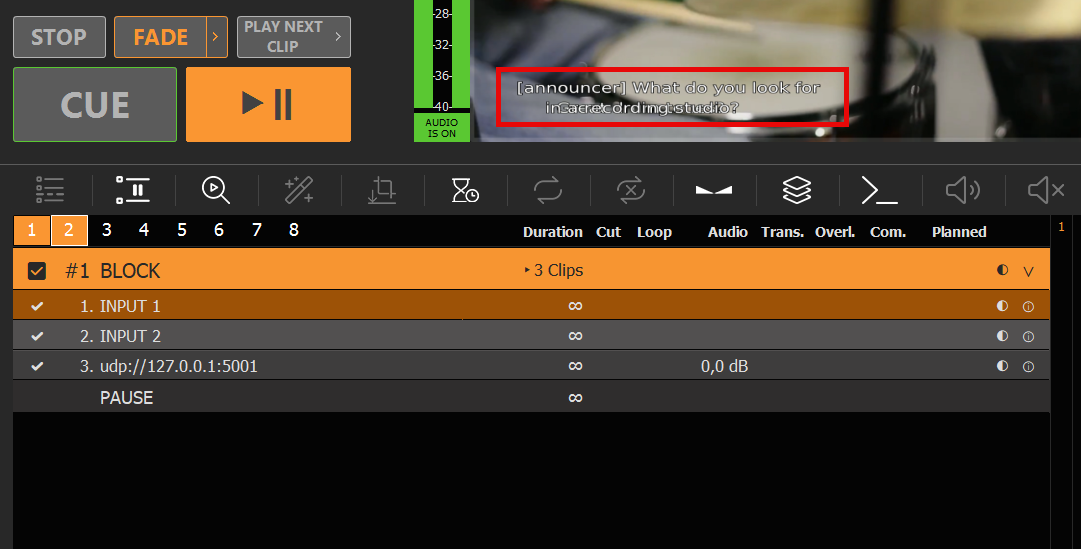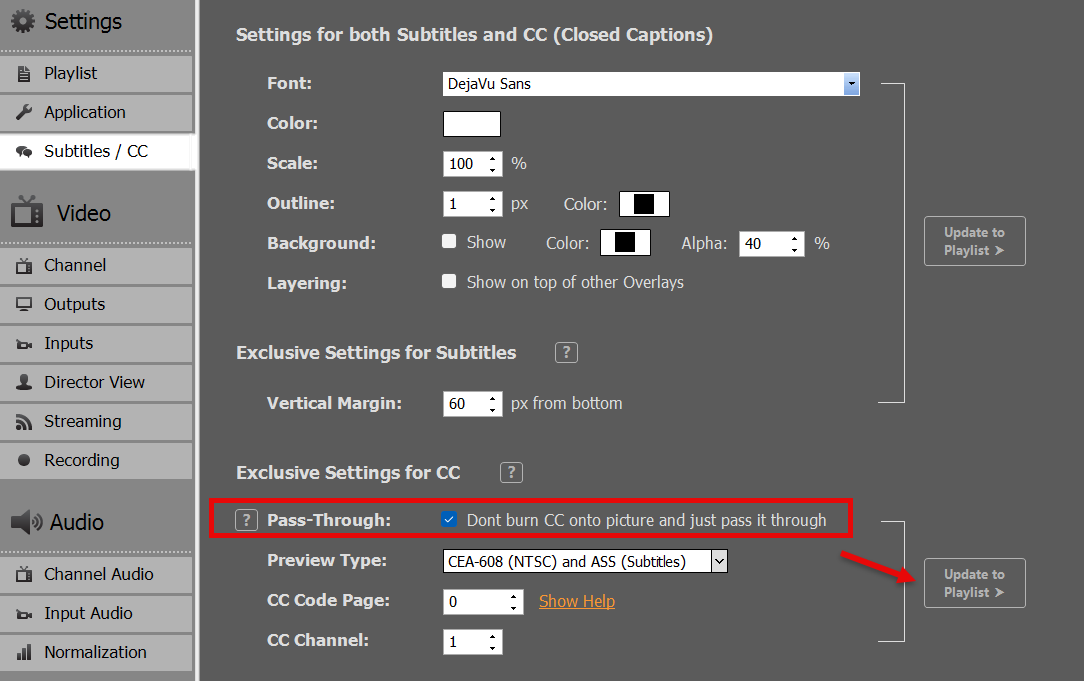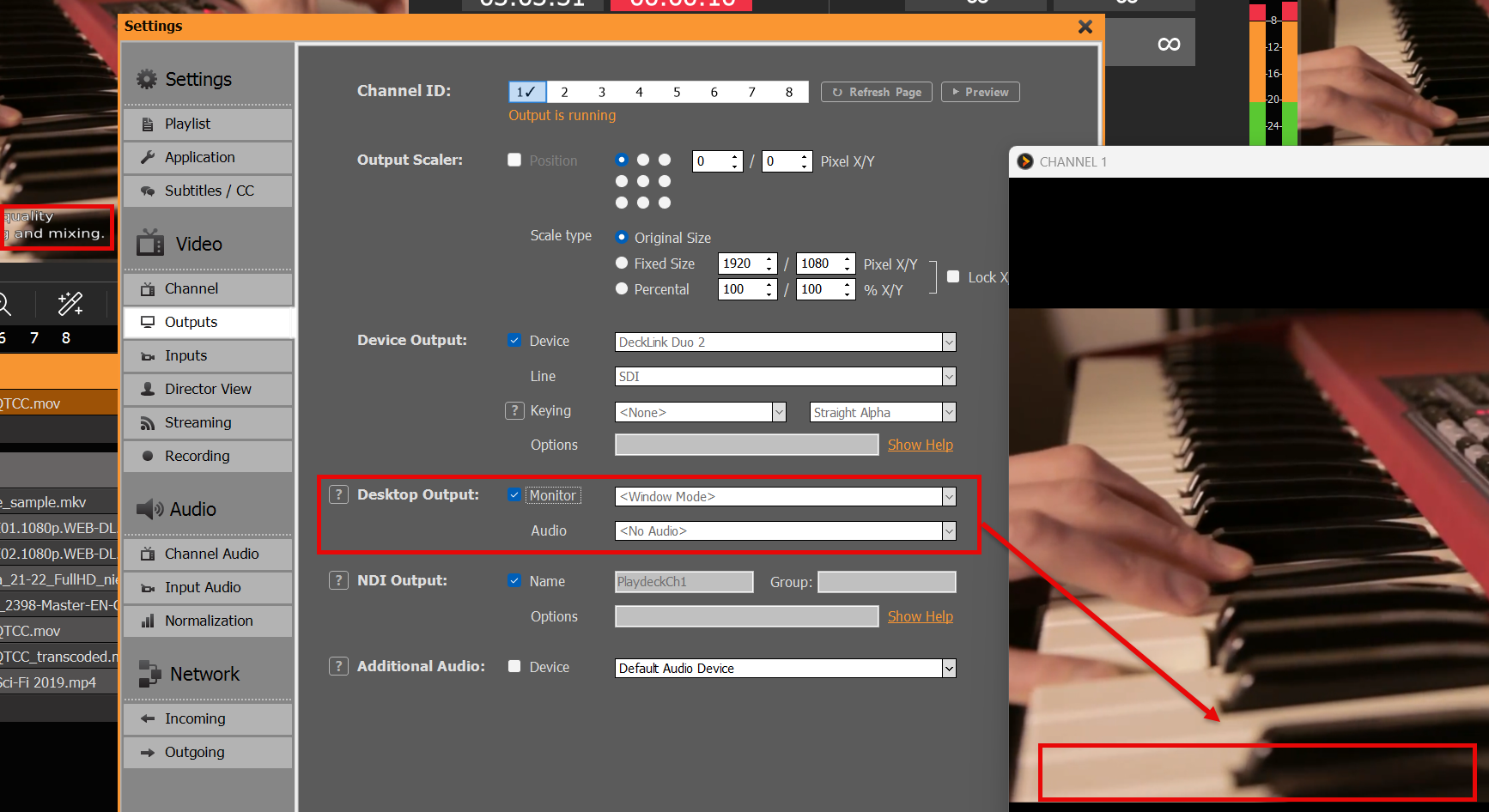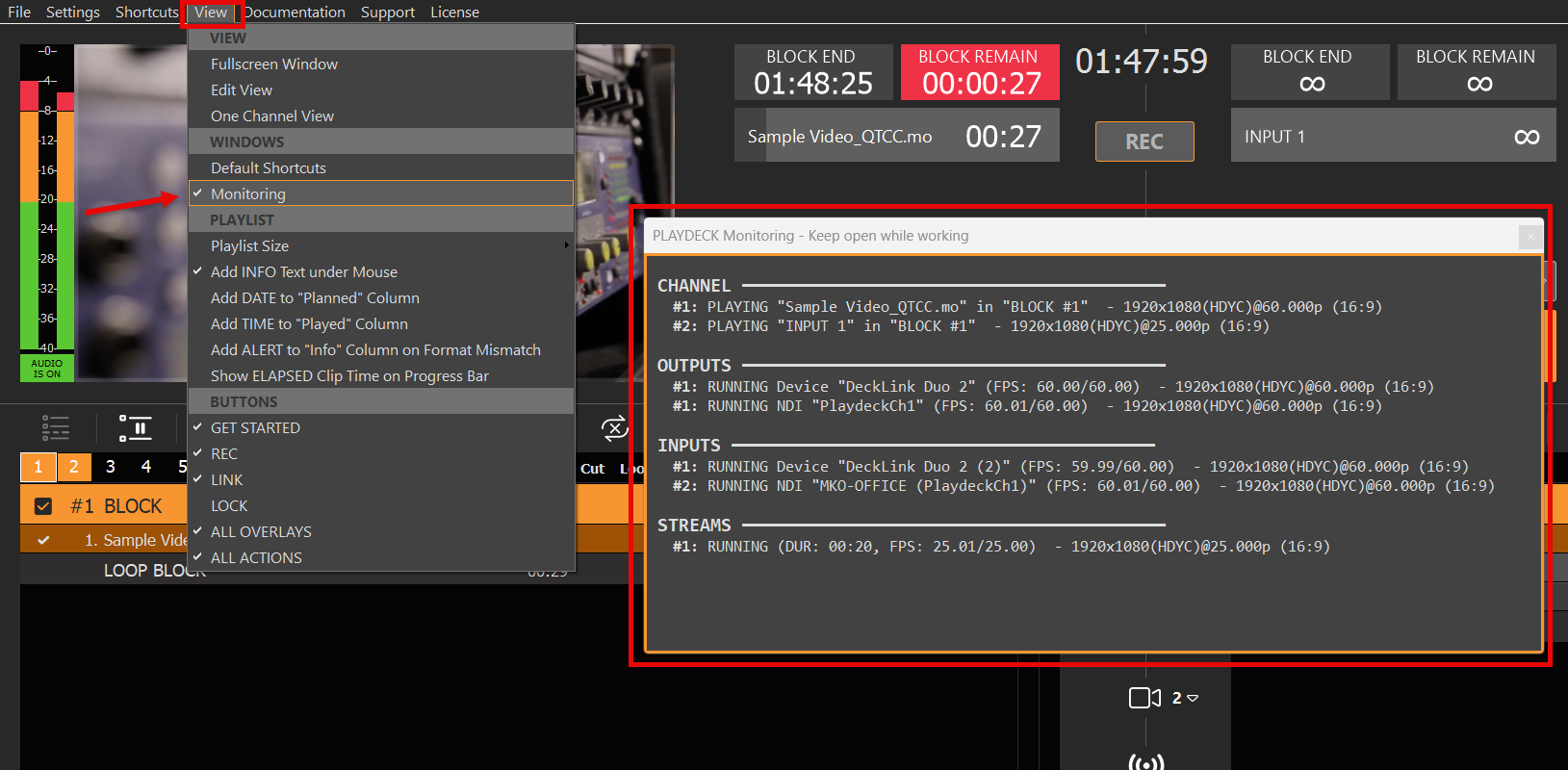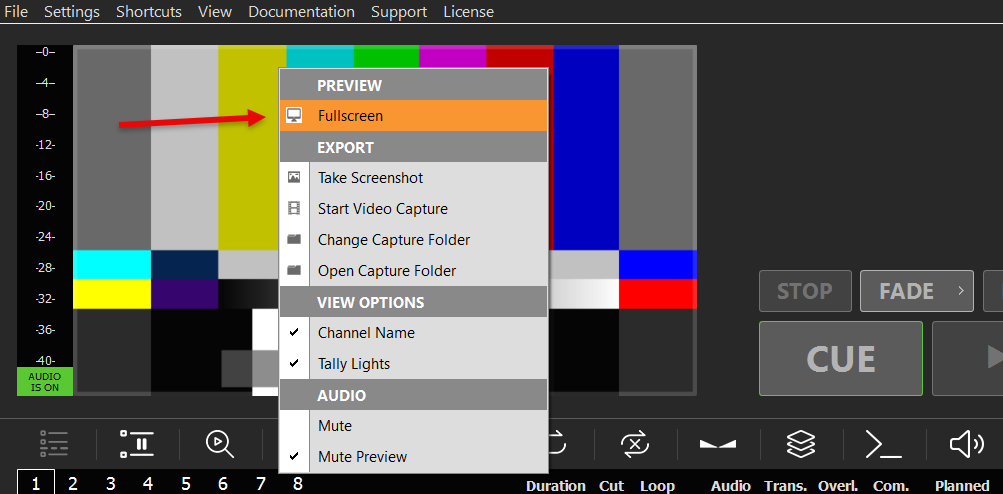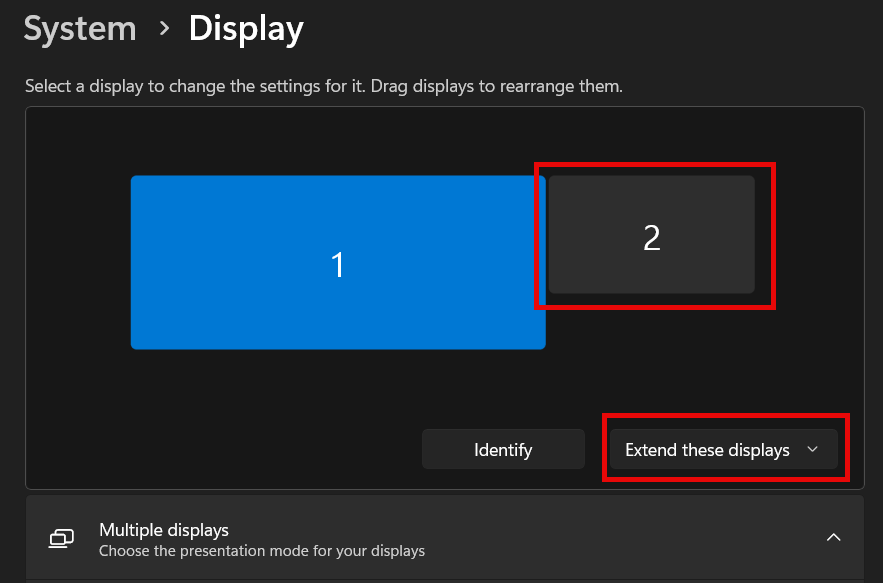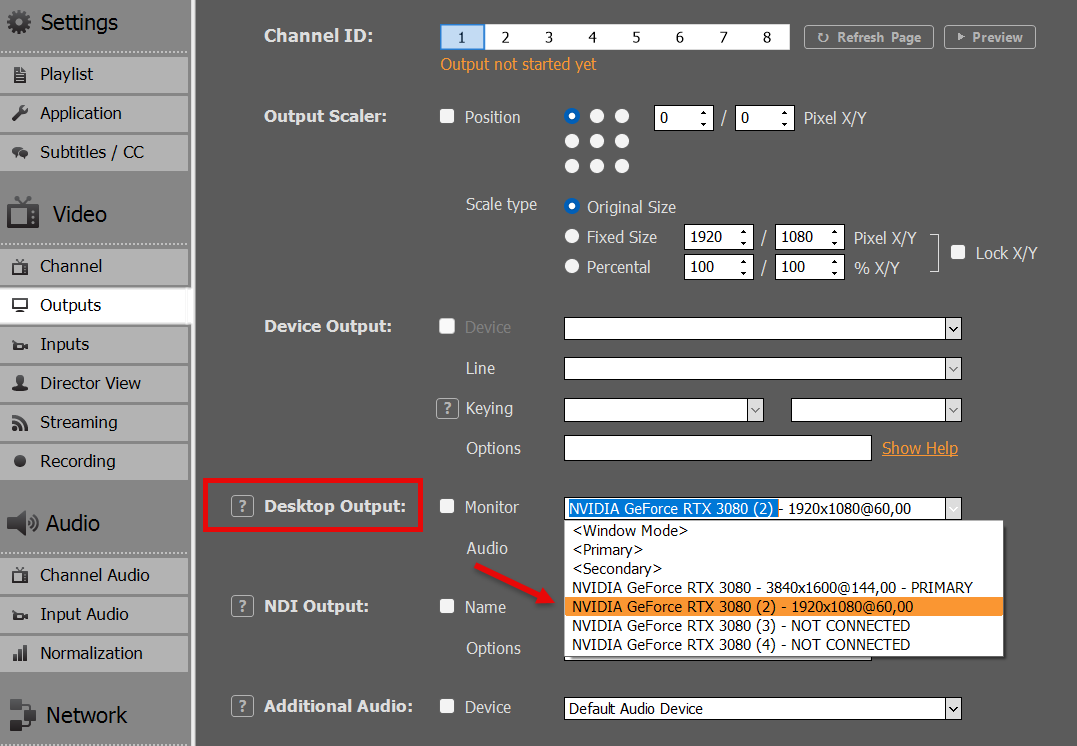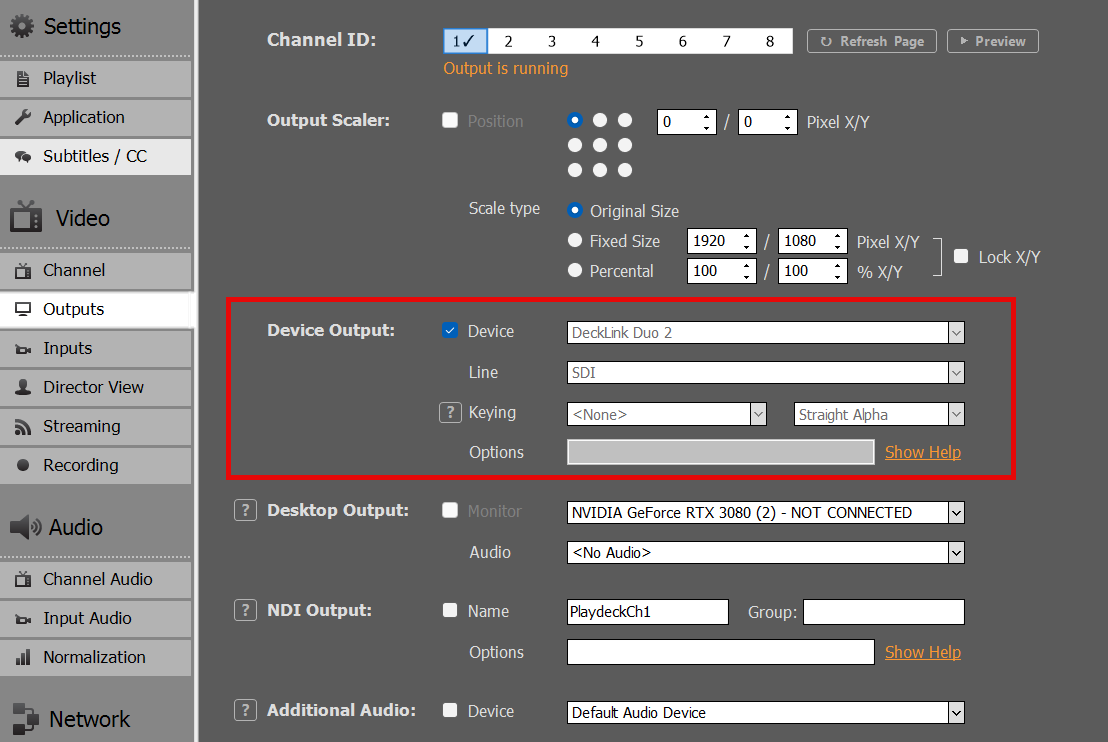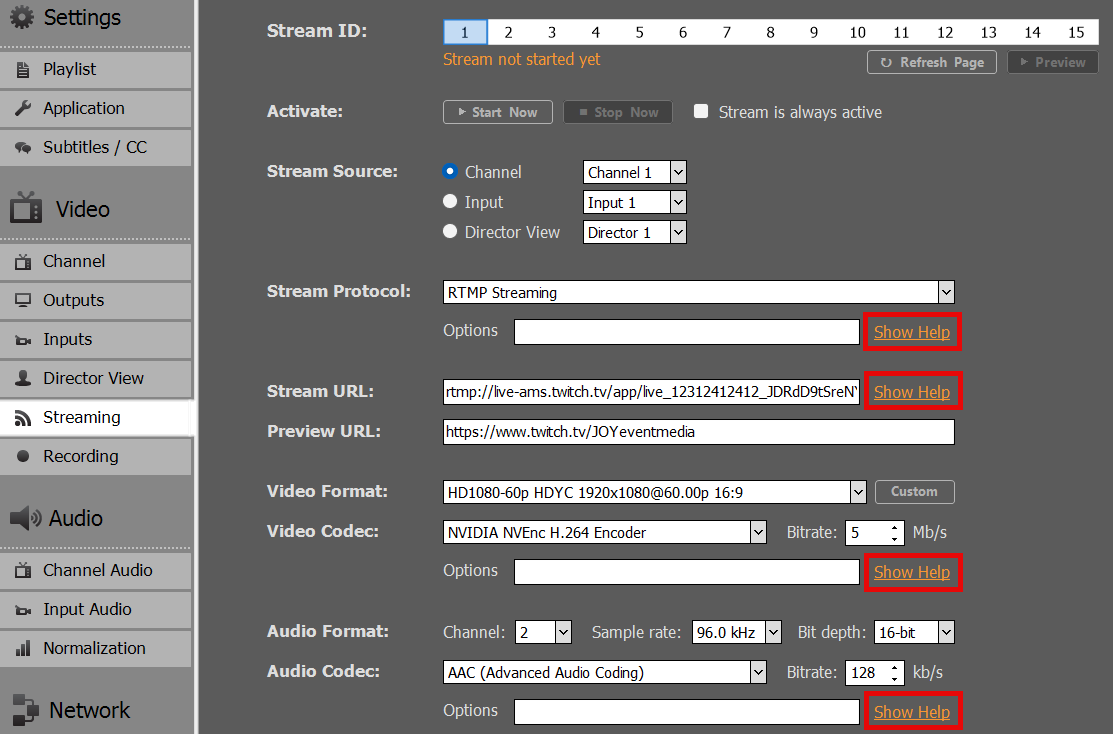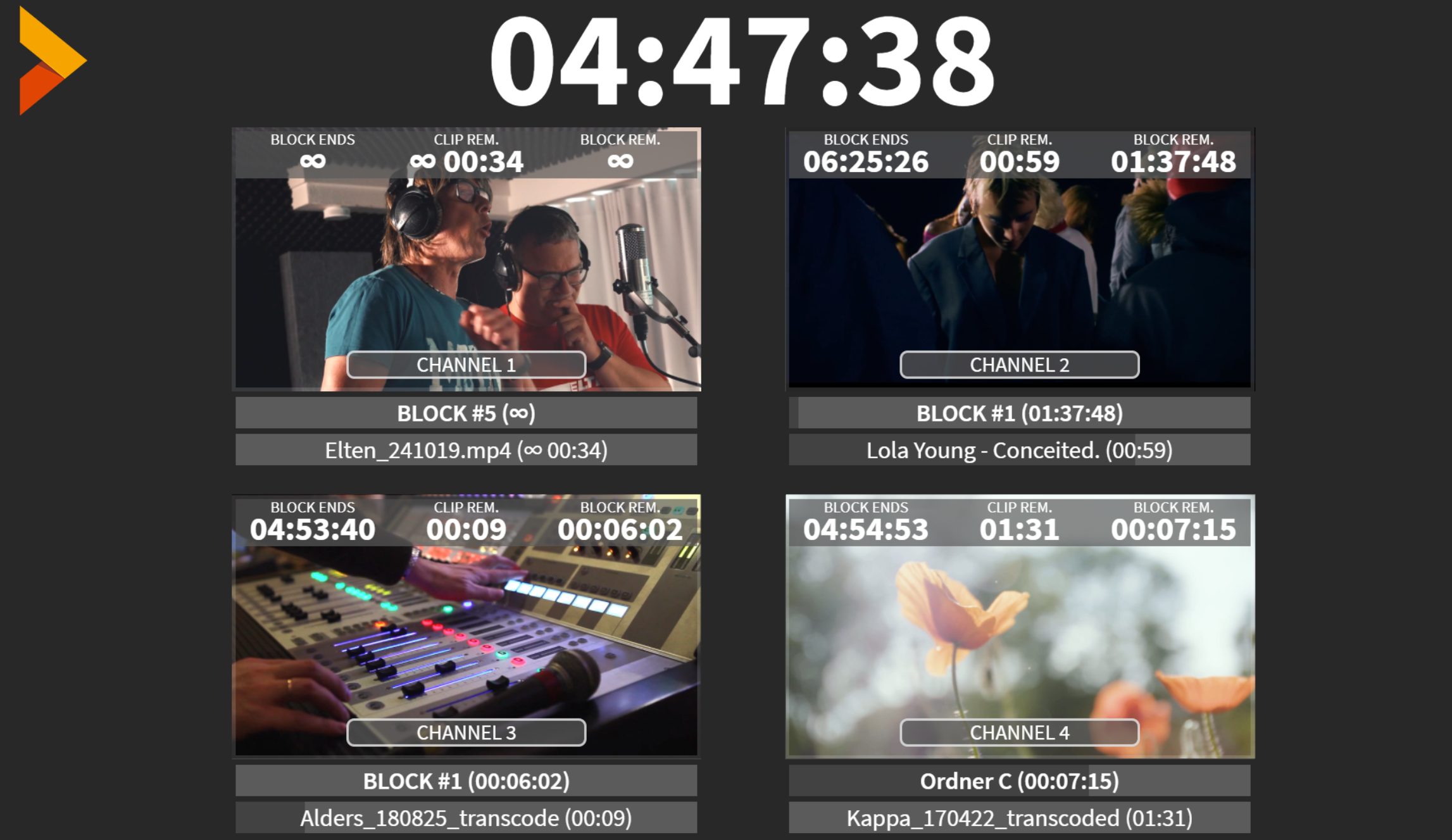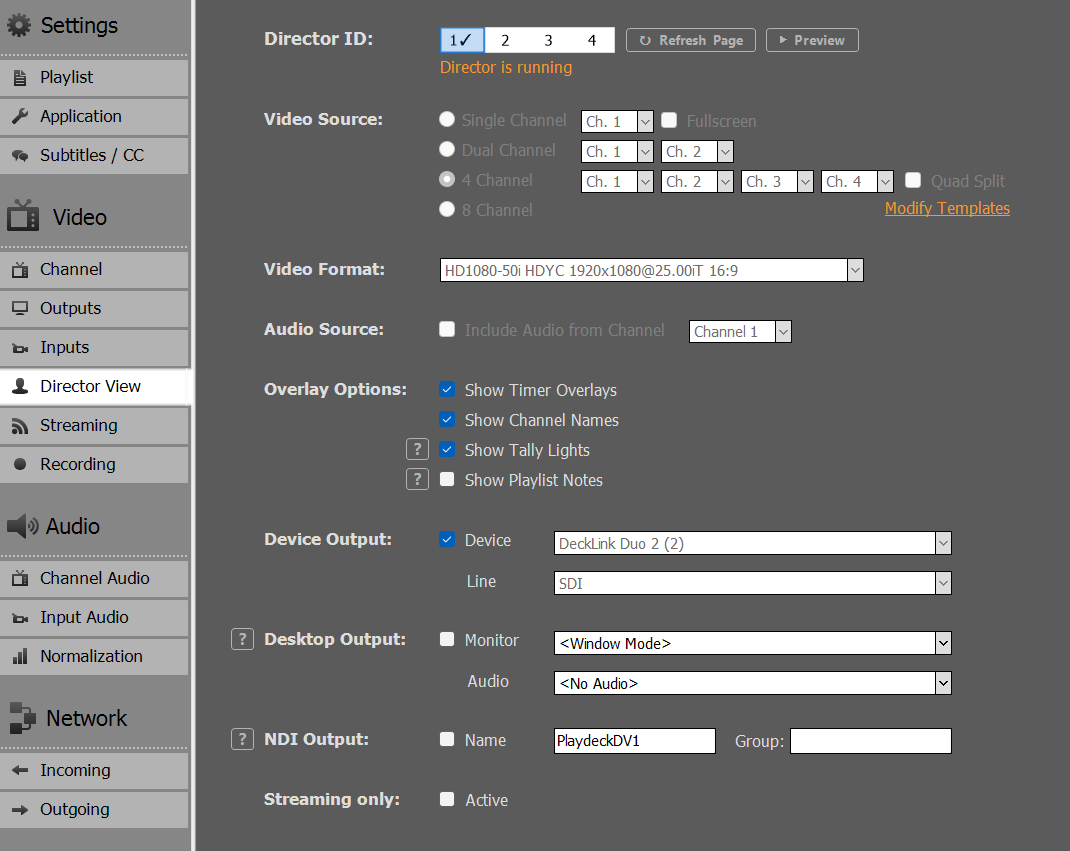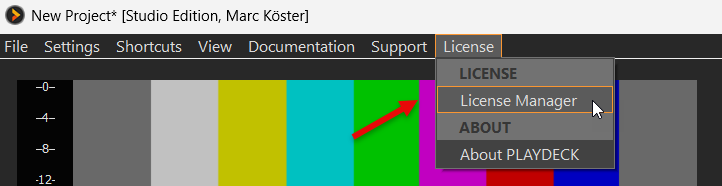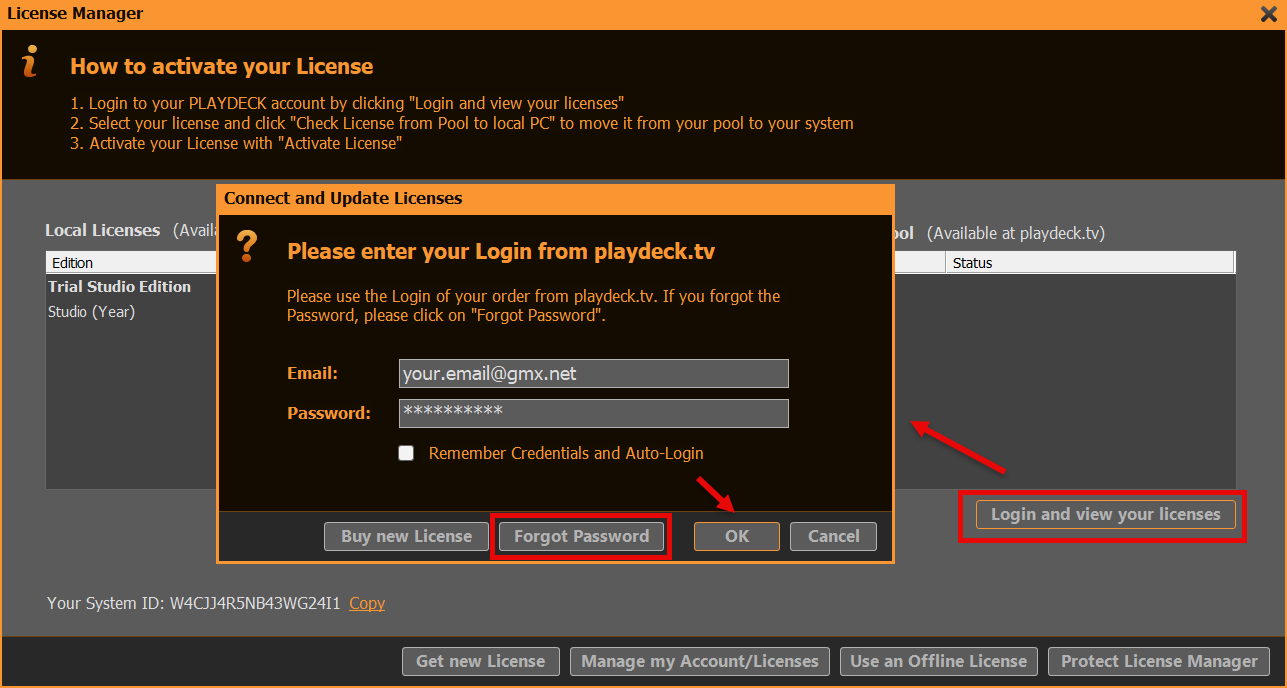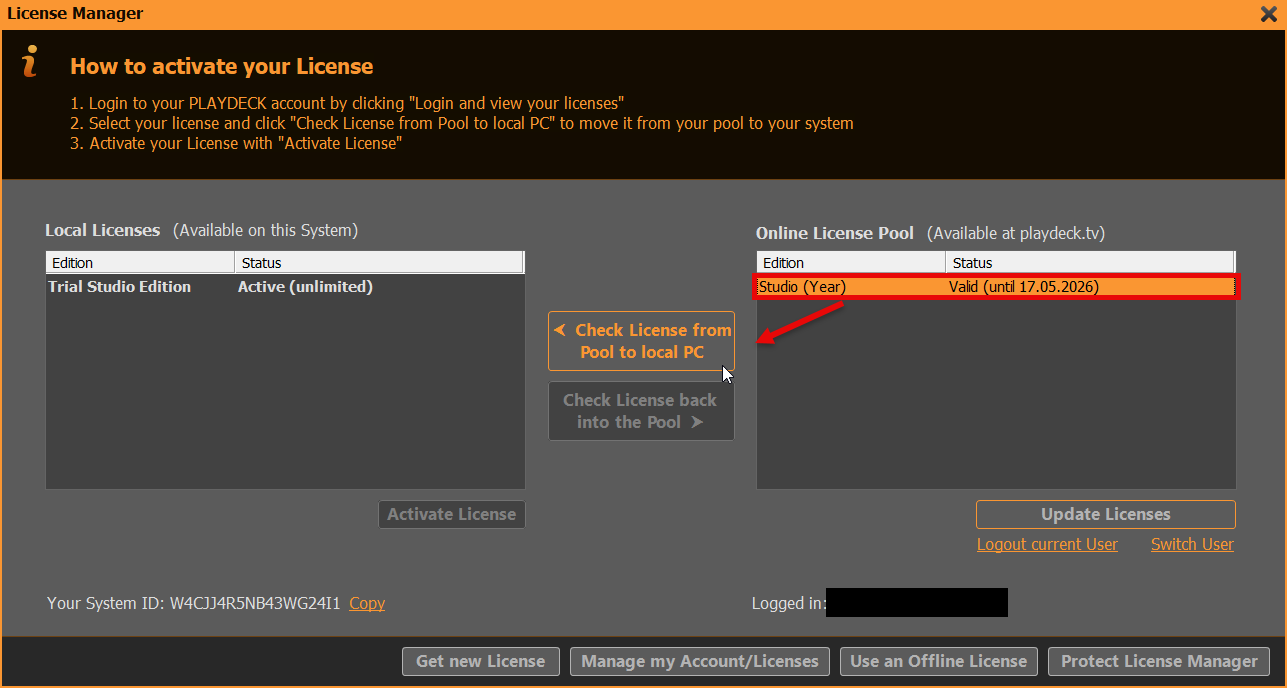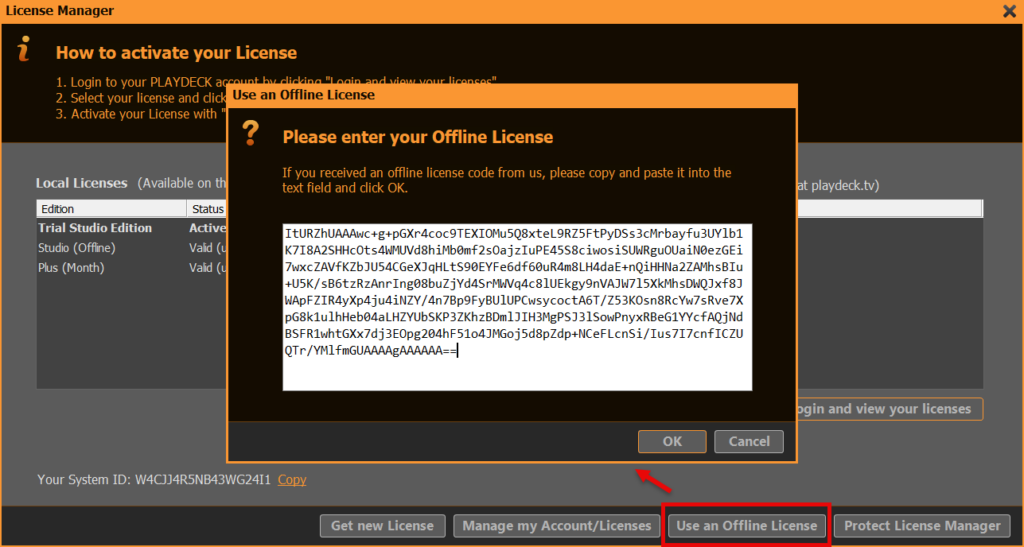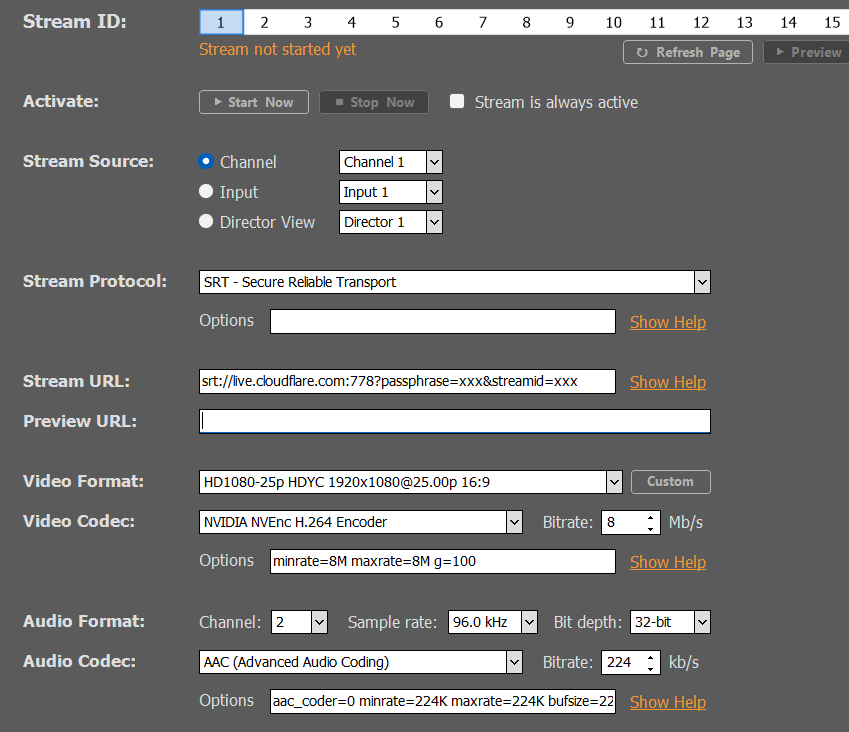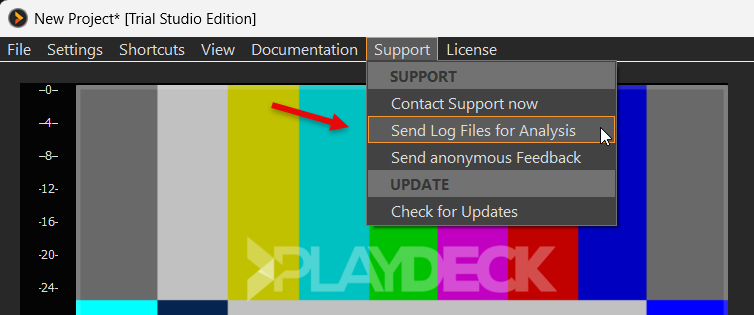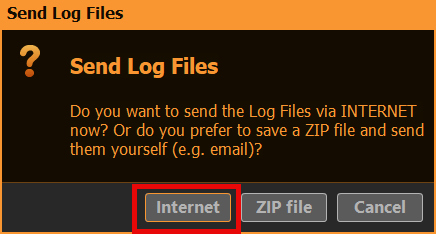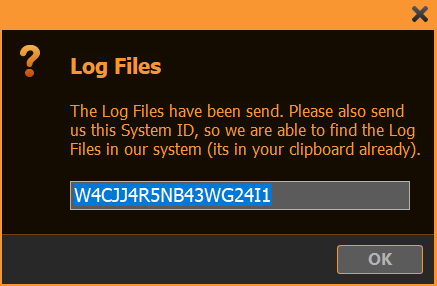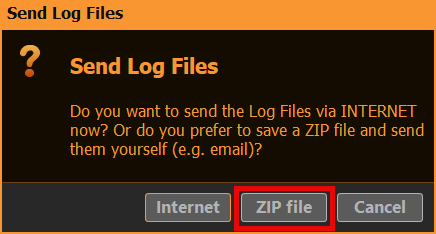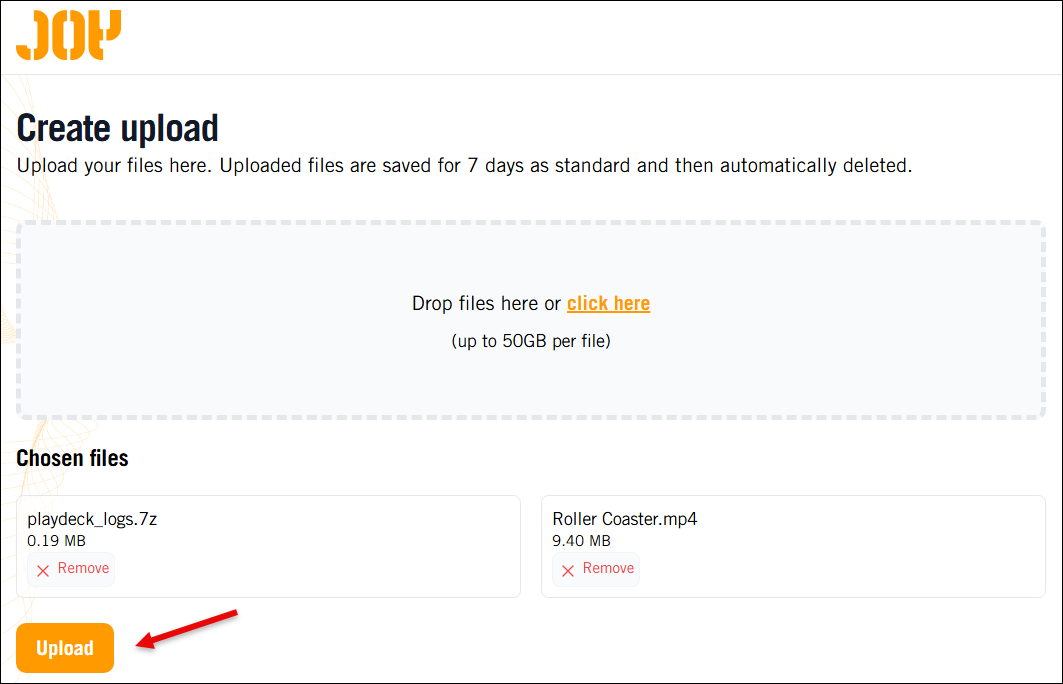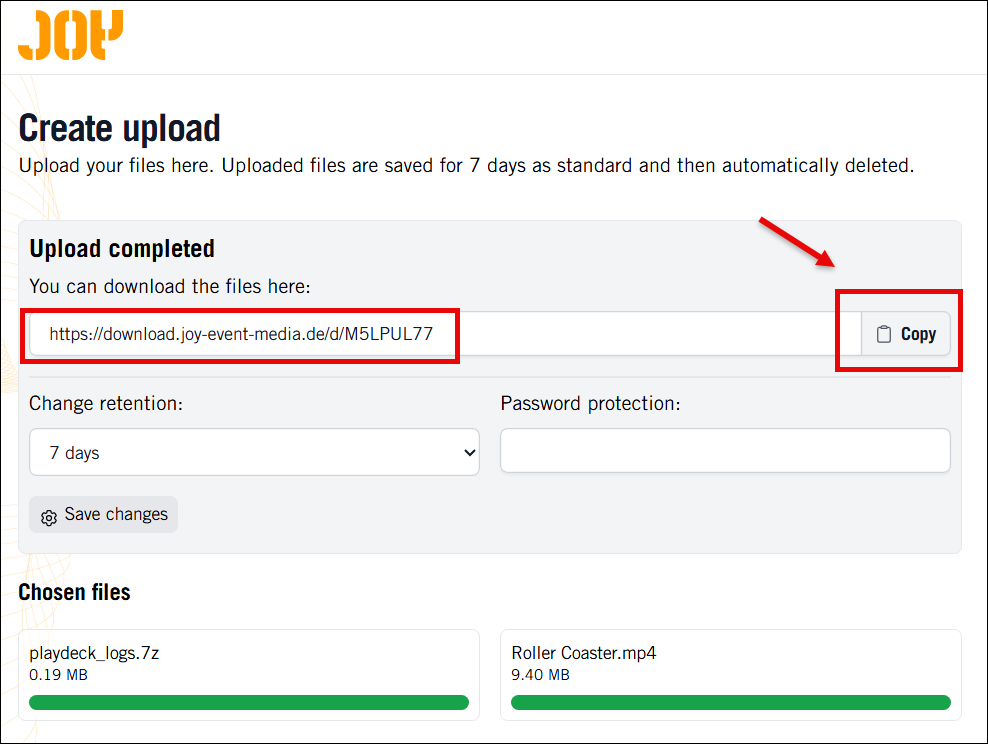Translation
This article will show how to work on translations for PLAYDECK.
Introduction
The existing Languages are pre-translated via Online Tools. We use DeepL for this. This works very well for longer sentences (e.g. Settings), but it works also very poorly for single words (e.g. “Input”).
In addition, some translations use more or less space (number of character). This could lead to certain words not “fitting” into a certain Button. If the translation can’t be shortend, we can also make the button wider.
For these reasons, every language needs fine-tuning.
Workflow
The translations are being edited via an external tool called “SIL Editor”, where you can load and edit our language. You can then preview your edits directly in PLAYDECK.
One your Editing is done, you send use the Language File and we import your changes into the App.
Downloads and Installation
You need PLAYDECK in Version 4.2b6, which you can download here:
https://downloads.playdeck.tv/4.2b6/PlaydeckSetup.exe
You need the SIL Editor, which you can find here (only download “SIL Editor”):
https://www.sicomponents.com/download/
And you need the Language File with the Translations:
https://downloads.playdeck.tv/4.2b6/PLAYDECK.sib
—————-
Install PLAYDECK and the SIL Editor, then save the SIB File here:
c:\Users\Public\Documents\JoyEventMedia\Playdeck\PLAYDECK.sib
If PLAYDECK detects a SIB File in this location, it will PREFER to use it over the internal translation.
Testrun
Let’s try to edit something and check, if PLAYDECK updates the translation. Double click the SIB File, which will open the SIL Editor. Open the first branch “Tf_about”, which represents the ABOUT Popup in PLAYDECK. Click on “Captions”, which represents all static text fields in the popup. You can minimize all language columns, that don’t concern you – in this example I focus on GERMAN (can be any other language). Now for “l_header” change the translation to something noticable – in this case I simply add “XXX” infront of the text for testing.
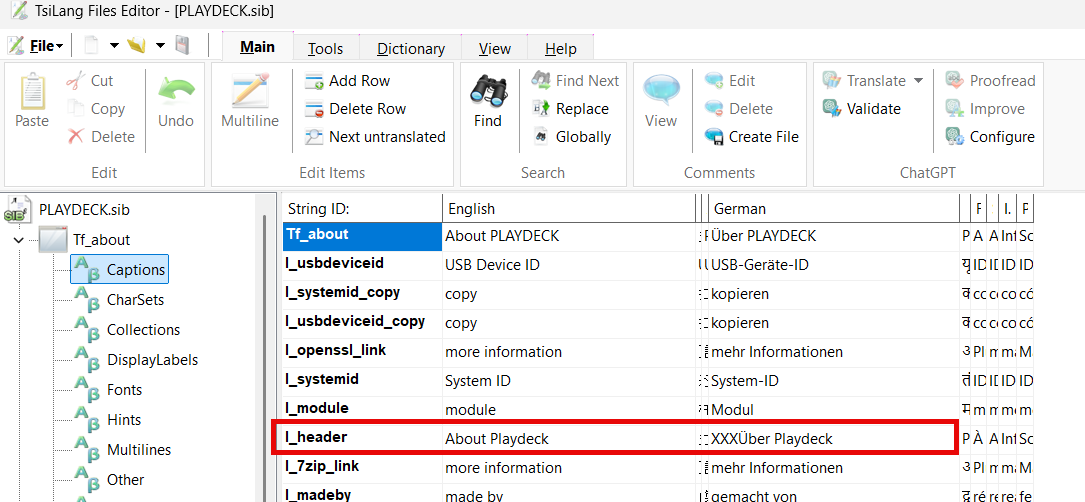
Save the SIB File (or press CTRL+S). In PLAYDECK switch to GERMAN in the App Settings:
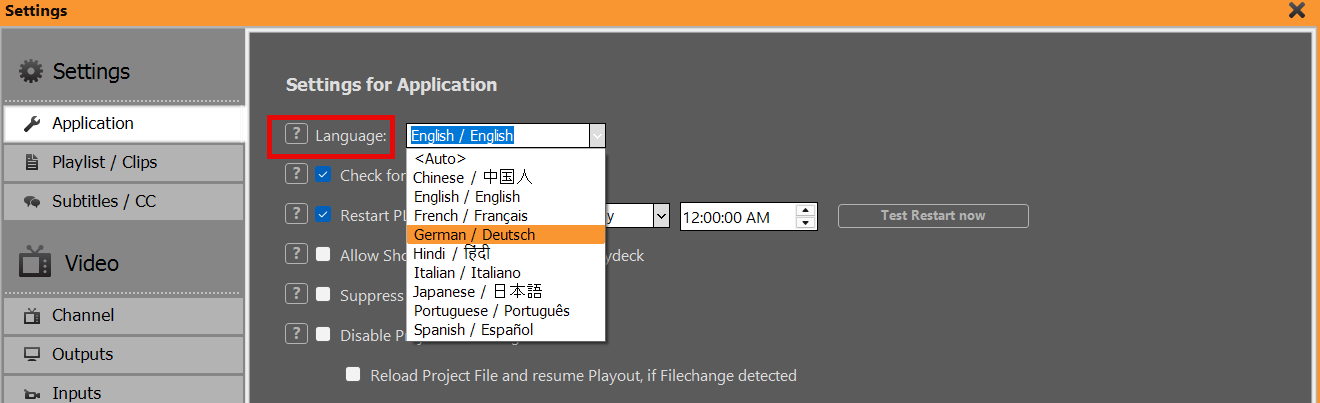
After restarting PLAYDECK, open the About Popup via “License > PLAYDECK”. It now should reflect your text editing change. Don’t forget to change back after testing. Should this not work, please contact us.
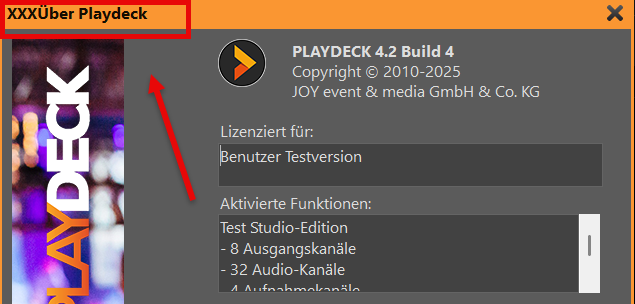
Where to start
We recommend to edit all dynamic texts first, as they are used repeatedly in PLAYDECK and therefor form the “base translation”. You can find them under “Tf_lang > Strings”:
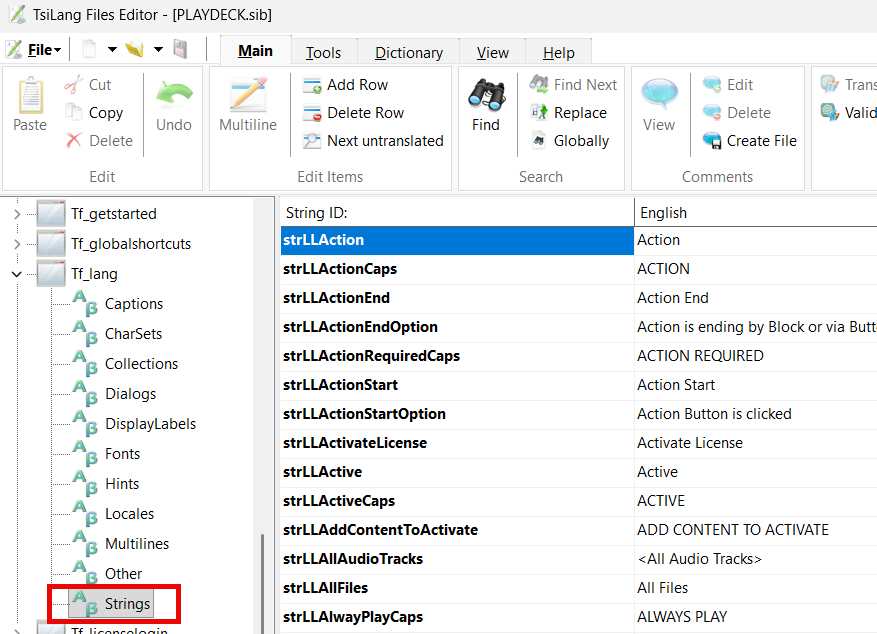
Once that’s done, you can decide for yourself: You can either search PLAYDECK for needed edits by walking through all Settings and Popups. Or you can walk through all Popups directly in the SIL Editor.
Orientation and Editing
The left Side in the Editor represents all possible Popups in PLAYDECK.
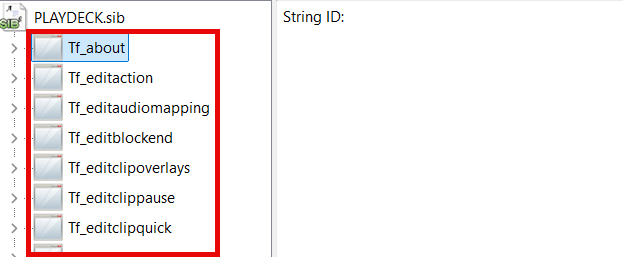
Noticable are “main” (Main UI) and “settings” (all settings). These are further devided into groups:
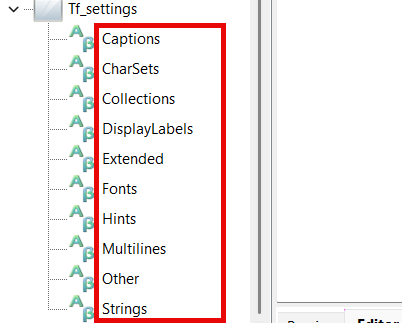
The Groups have the following meaning (only mentioning the onces you need):
– Captions: All static texts visible in the Popup, mostly Labels, Buttons, Menus
– Collections: Rarely used. Only some Dialog Options.
– Extended: Also static texts, but mostly Headlines
– Hints: Texts that appear under the Mouse, eg. the “?” Button or Toolbar Icons
– Multilines: Table Headers and Drop-Down fields with multiple selection. Edited by Double-Clicking.
– Other: Rarely used. Only some Dialog Options.
– Strings: Dynamic Text Blocks. Only used in “Tf_lang”
In the huge middle table, where you edit your texts, there is also a column called “String ID”, which represents the internal name of the corresponding element in PLAYDECK. This “can” be of help in some cases you might be searching for something.
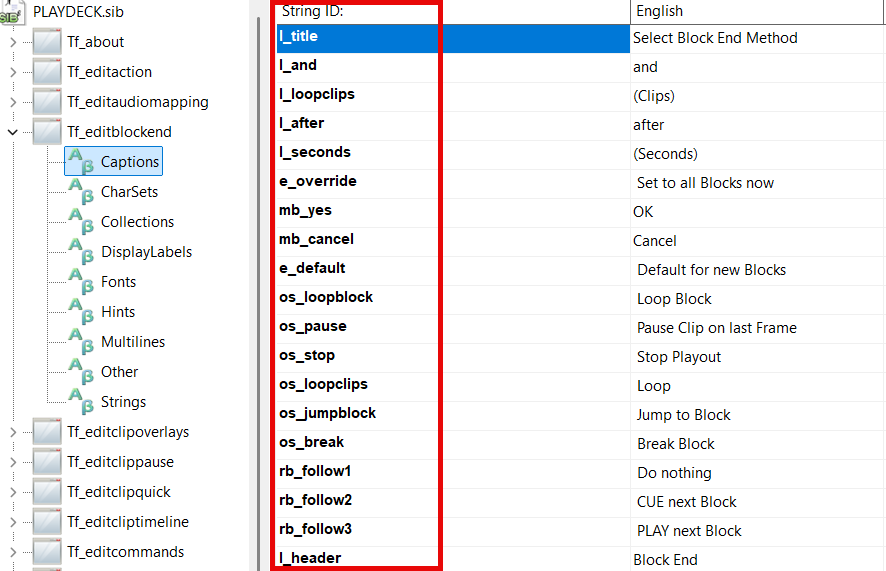
Here are some information on the choice of name:
– l_: Static Text Labels
– b_ or mb_: Buttons
– cb_: Checkbox with Text
– rb_: Radio Button with Text
– pm_: Popup or Right-Click Menu
– os_ or op_: Drop Down Boxes
Tips for Editing
1) Please note, that there are several redundancies (same text over and over), which can’t be avoided, if for example the same text appears several times in PLAYDECK (e.g. Settings).
2) Some Texts also can’t be translated at all, since they are deeply nested within the System or the Video Engine, which are also Settings typically (Drop Down Edits).
3) You can search for any Text in the Editor or click on the Column Header for sorting. This can help to locate the English Original to find your Text Fields for Editing.
4) Any translation not given (empty field) will automatically use the English Original. So you can DELETE the translation to force PLAYDECK to use the English Original
5) All Multiline Translations need to have the same amount of Lines, otherwise PLAYDECK may fail to start or function correctly. Multiline Edits are edited by Double-Clicking the Translation.
6) Some Text Fields have very specific characters, which help formatting and readability in PLAYDECK. These are “<br>” (Linebreak), or ” ” (Empty Space) or “:” or some UTF8-Icons. Just be aware of them and that removing them can cause loss of readability.
7) Most Languages have “lower” and “UPPER” case and some Translations (“Strings” in “Tf_lang”) provide both cases, if needed. For languages that don’t have “case”, use the same translation in both fields.
External Links
You are able to change most of the Links in PLAYDECK to a different location, e.g. the Support Email-Address as well as Links to Online Documentation and other Website.
You are 100% allowed to do so. We only ask to make sure, that emails are responded to and website links are working and updated regularly.
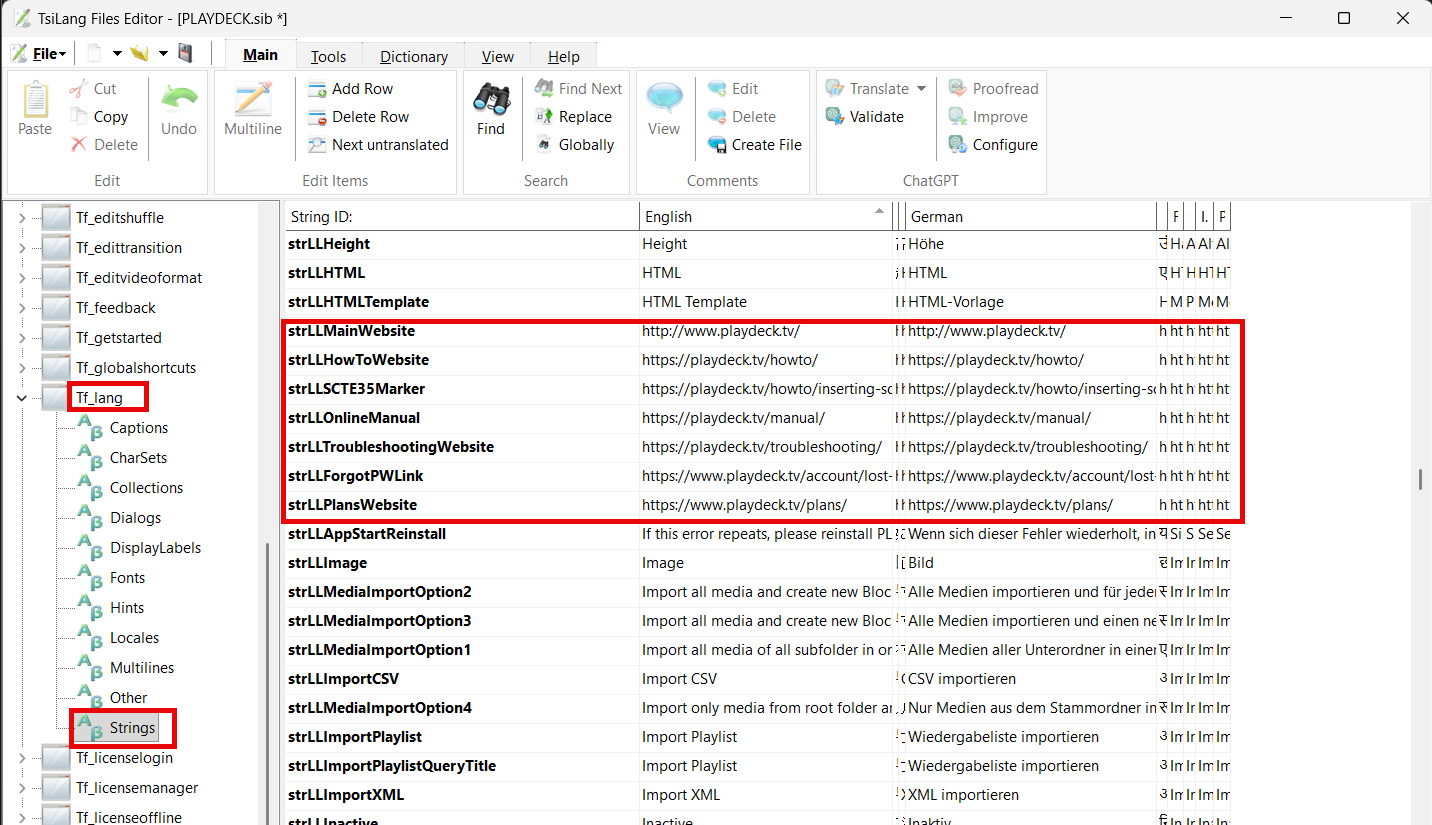
External Contents
All images in “GET STARTED” and all Documentation Files have also been translated. You can find them here:
c:\Program Files (x86)\JoyEventMedia\Playdeck\lang
While there is no absolute urgency to replace or update those files, you can if you want to.
The “GetStarted” Folder contains all PNG images, that are shown in the Get-Started Dialogue:
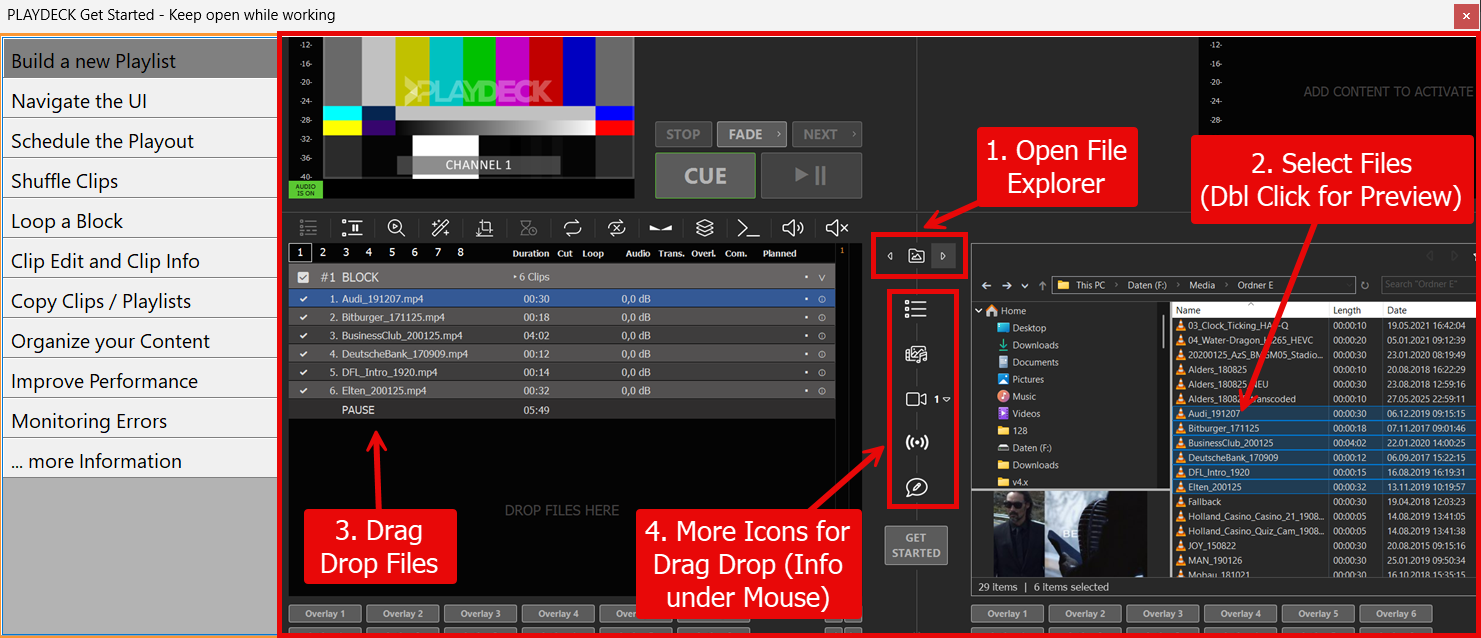
The “Documentation” Folder contain all TXT Files, that are being opened as expert help on several occasions in PLAYDECK:
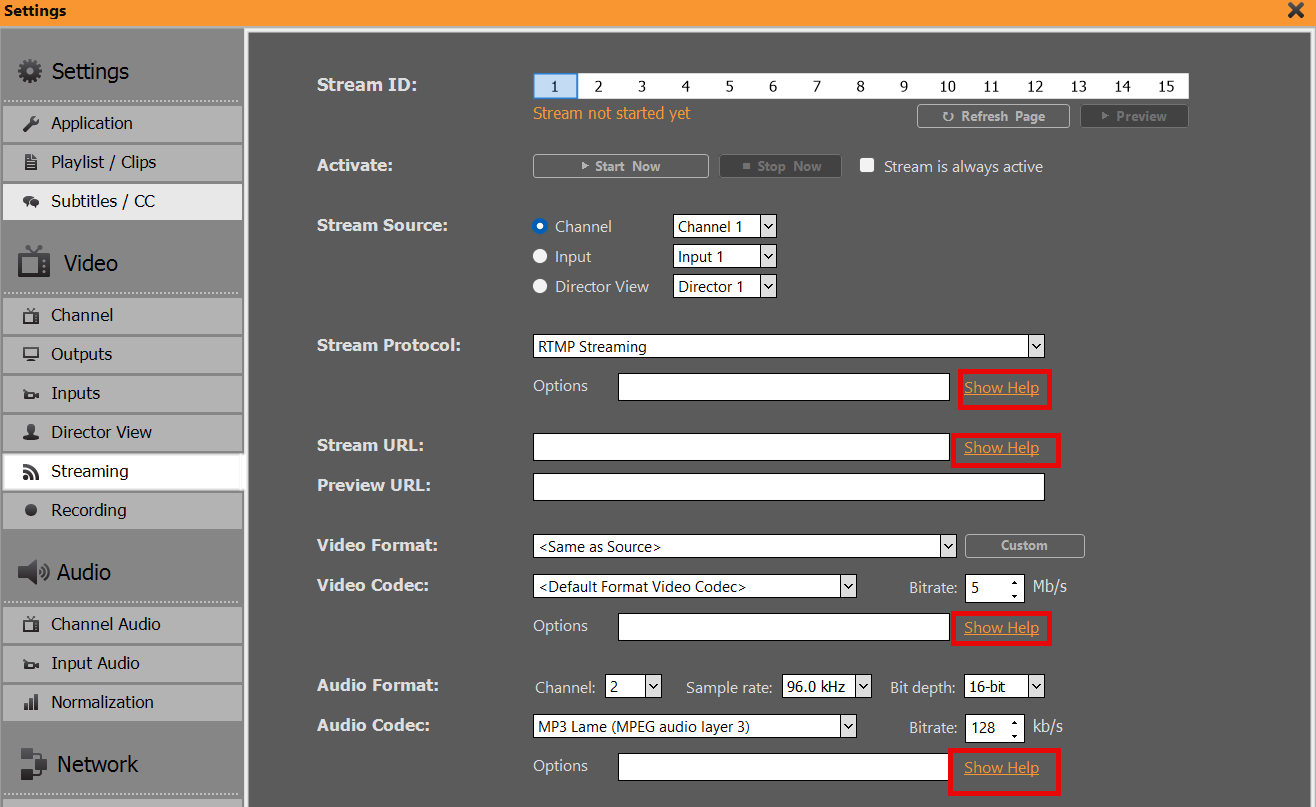
Should you decide to update these Files, please don’t rename them and send them to use in the same format as the original (PNG with same dimensions and TXT with similar structure).