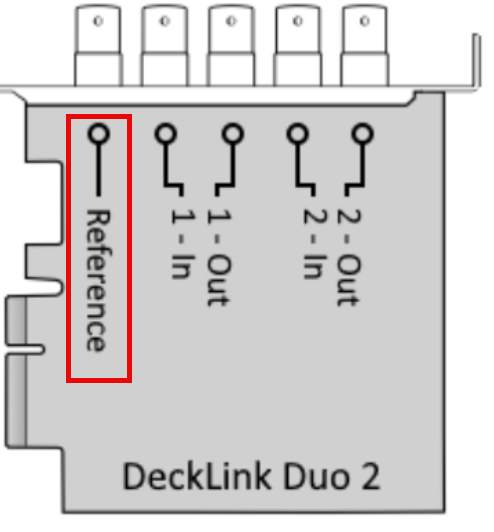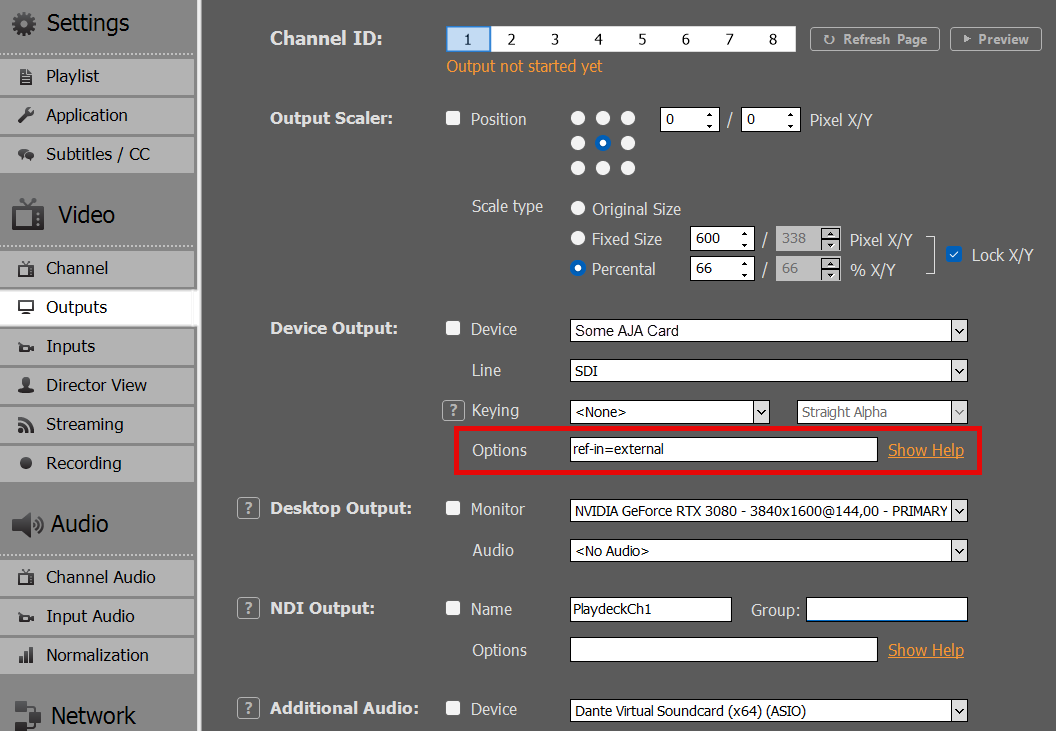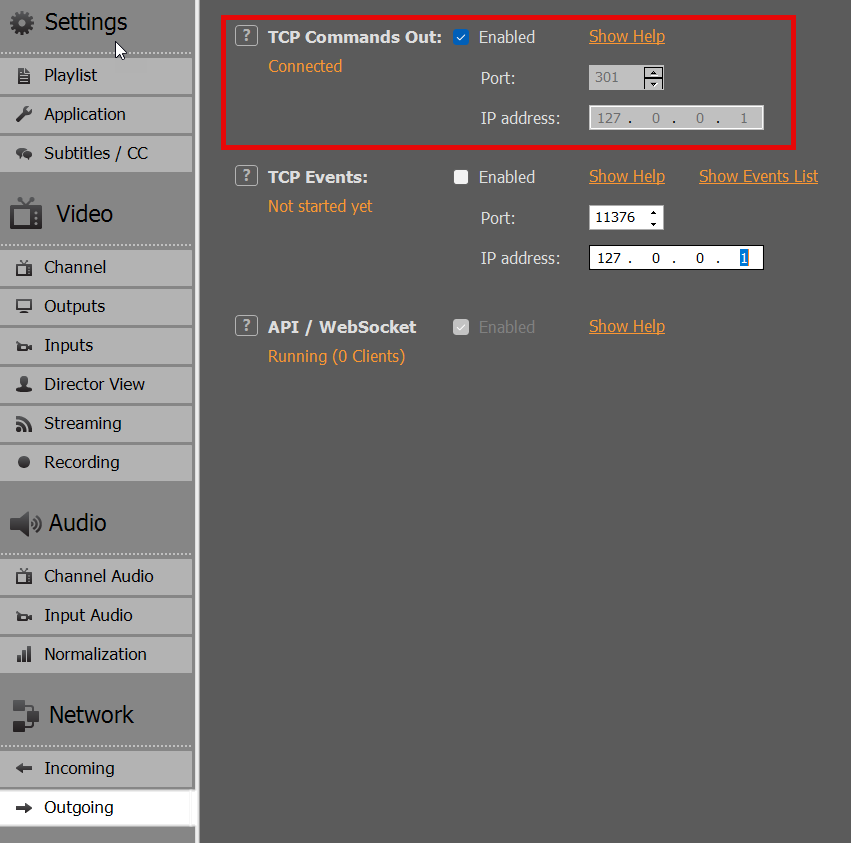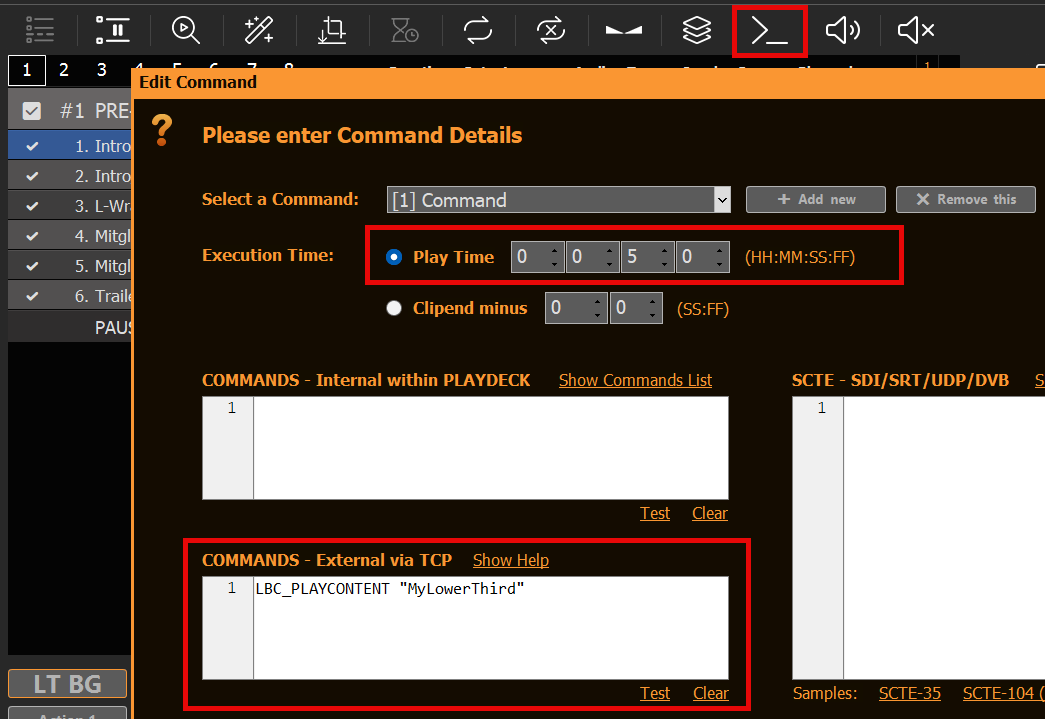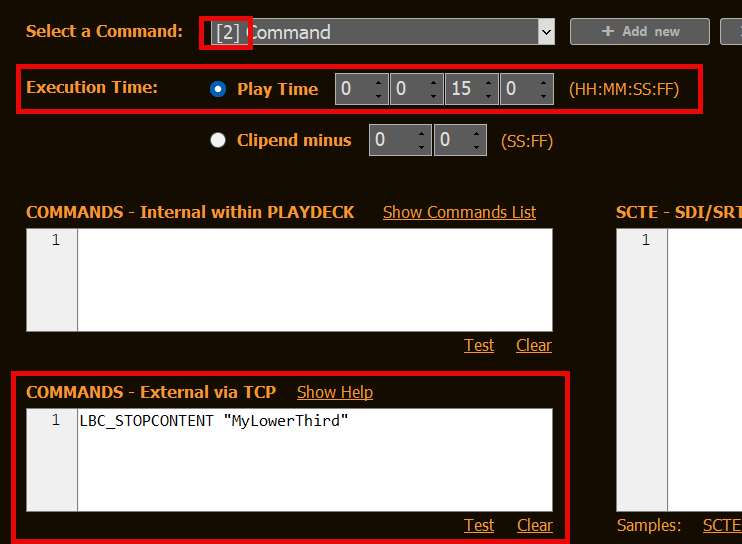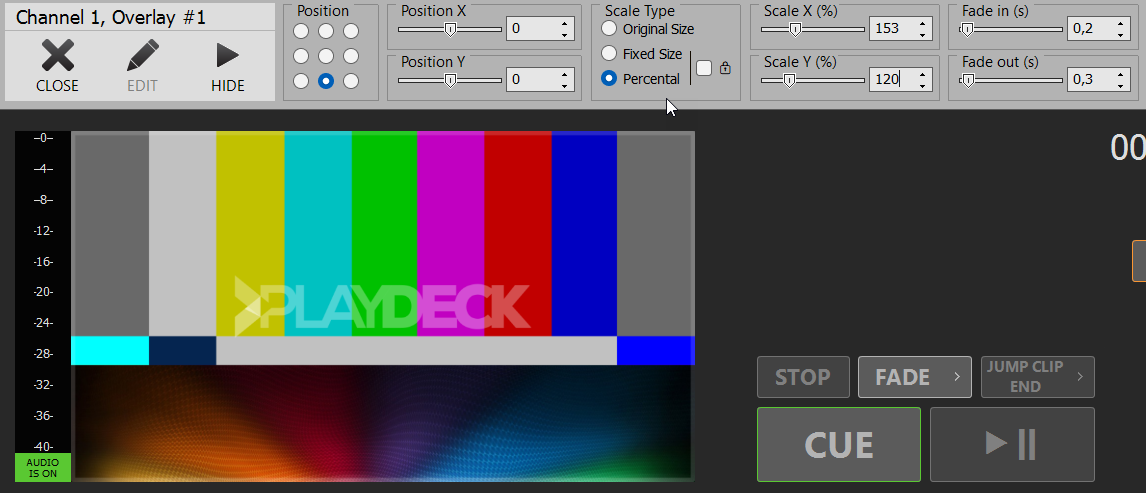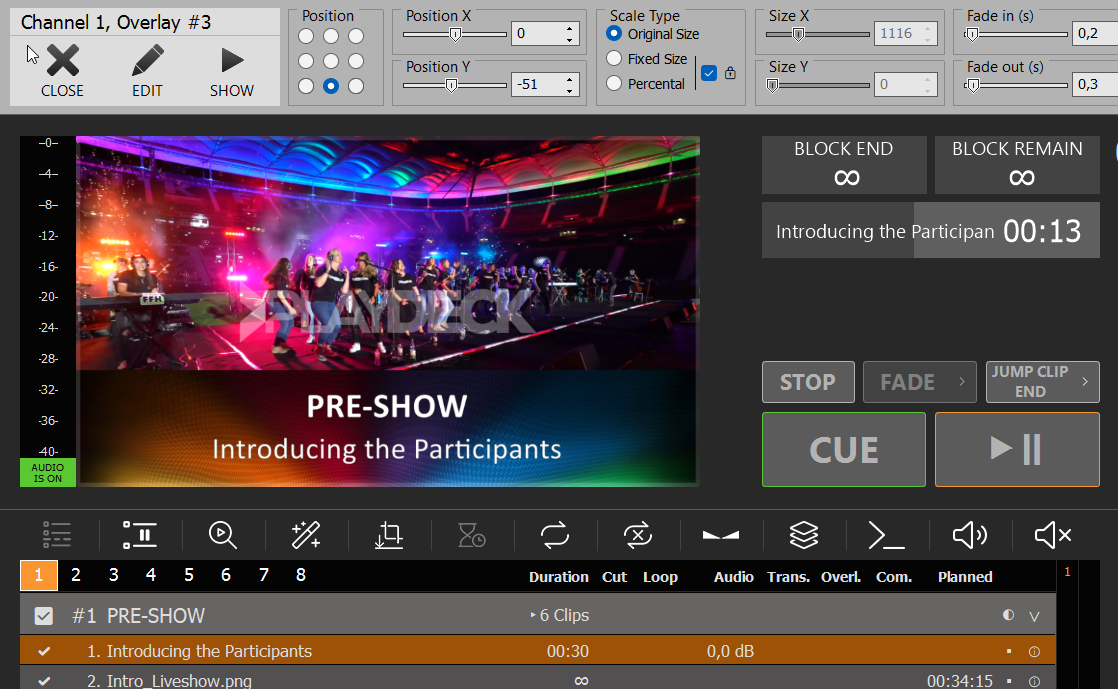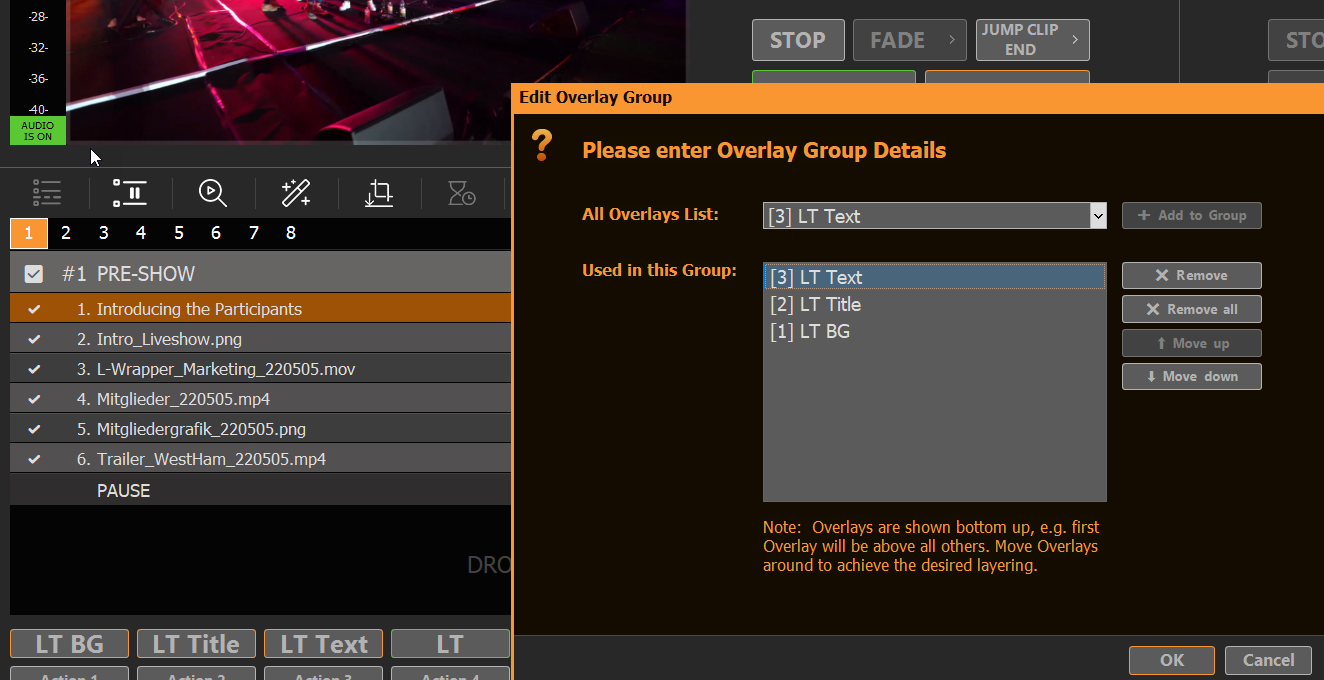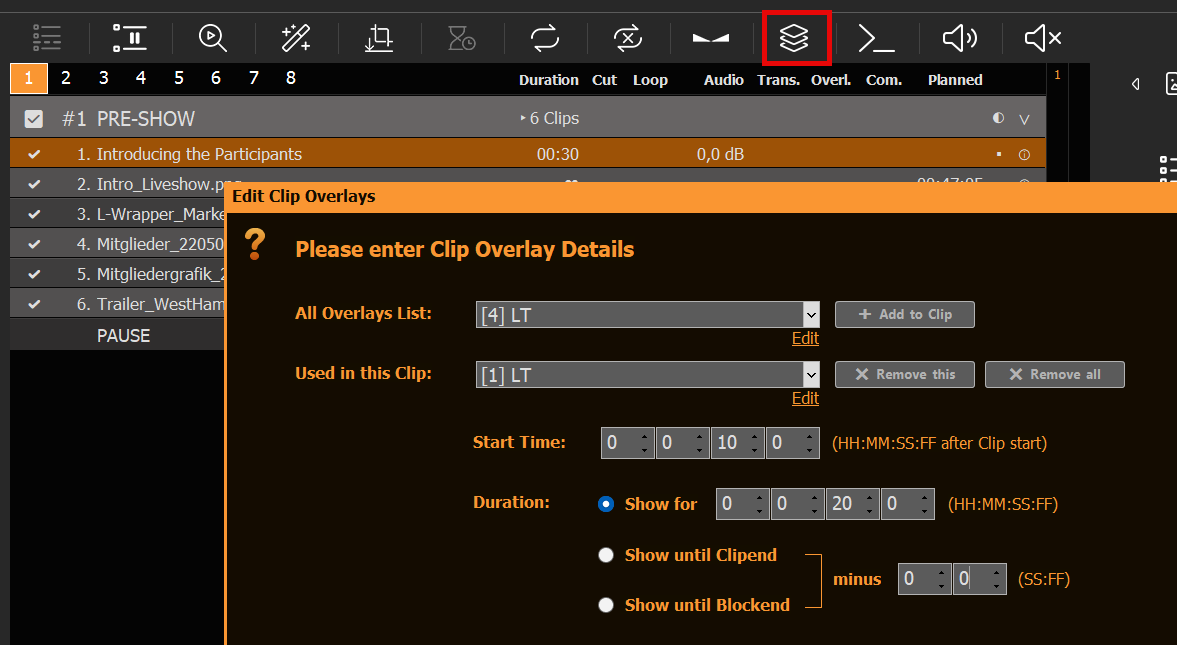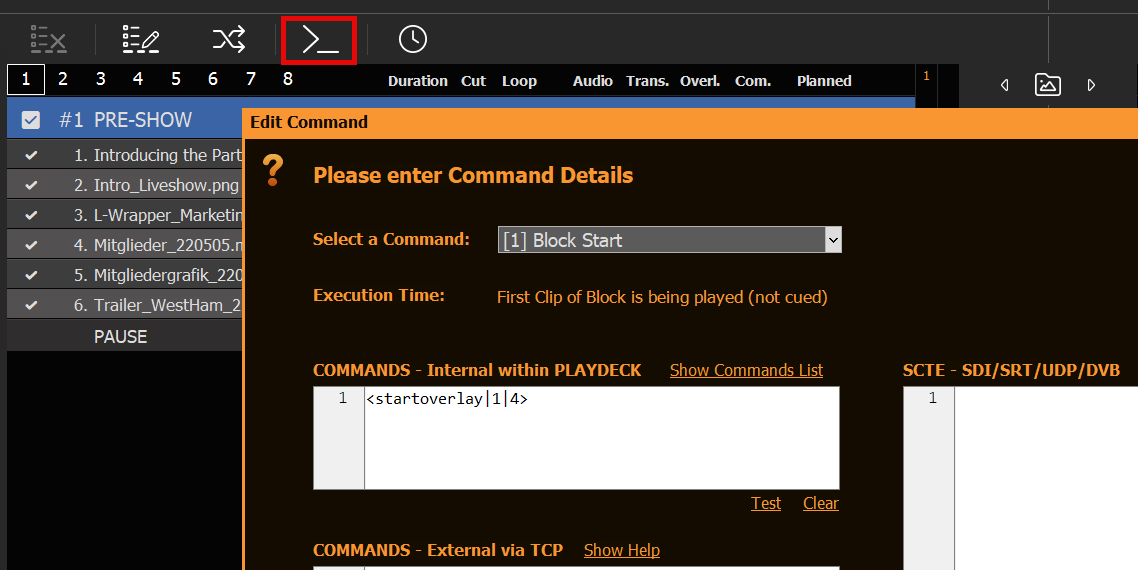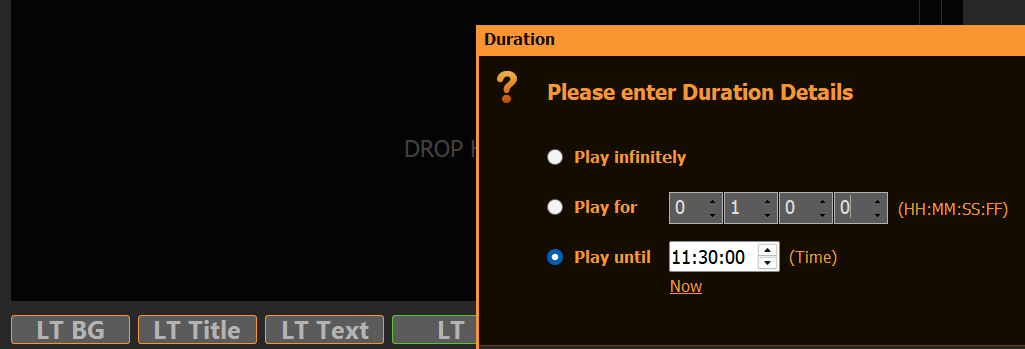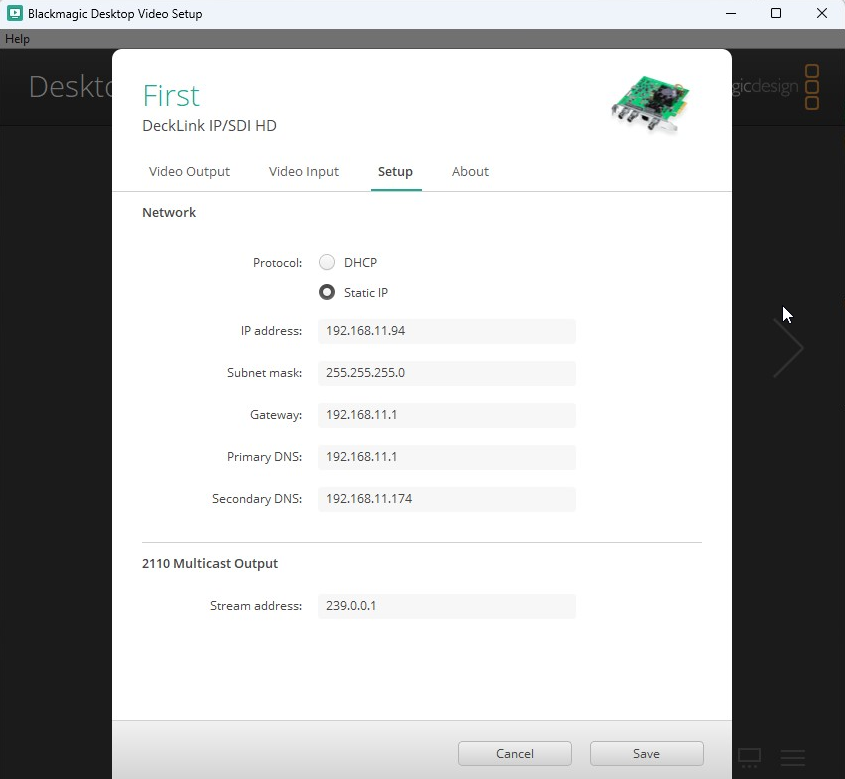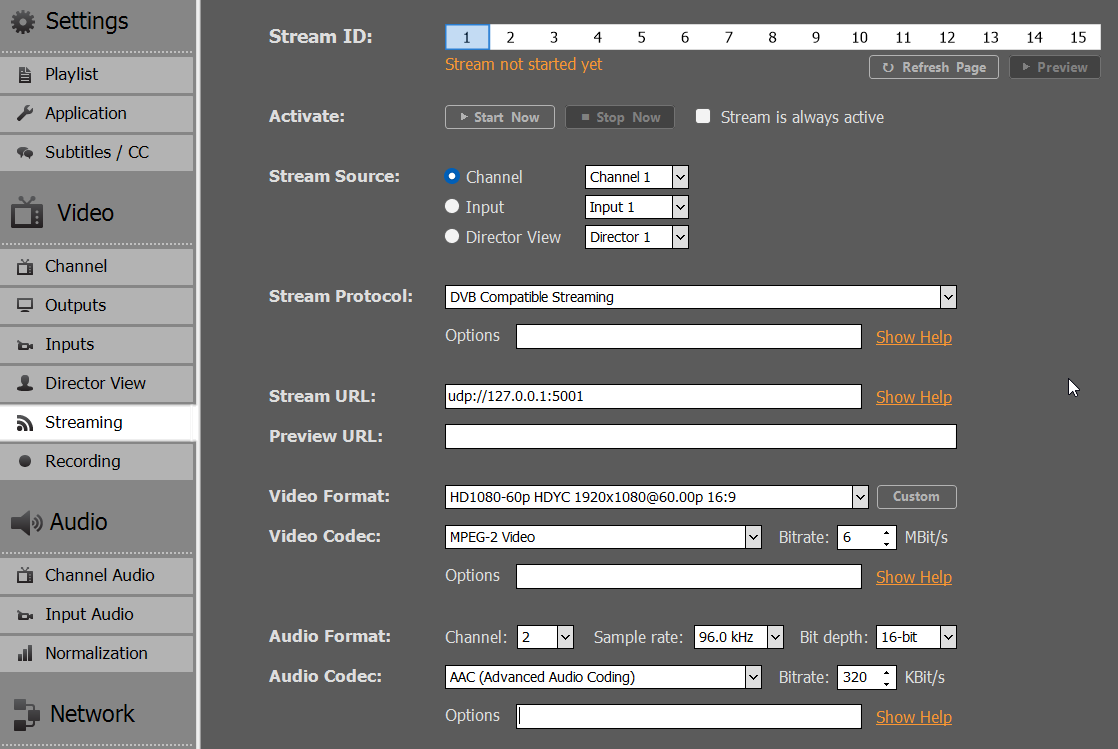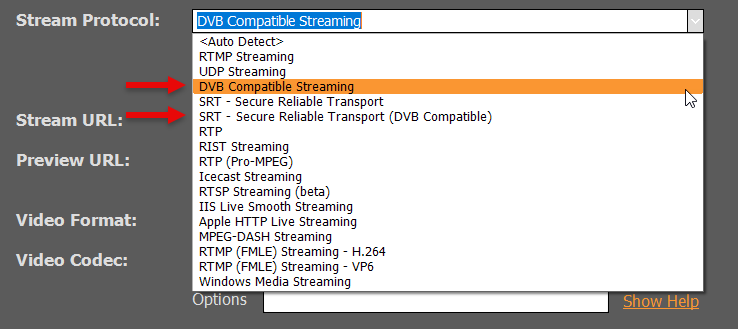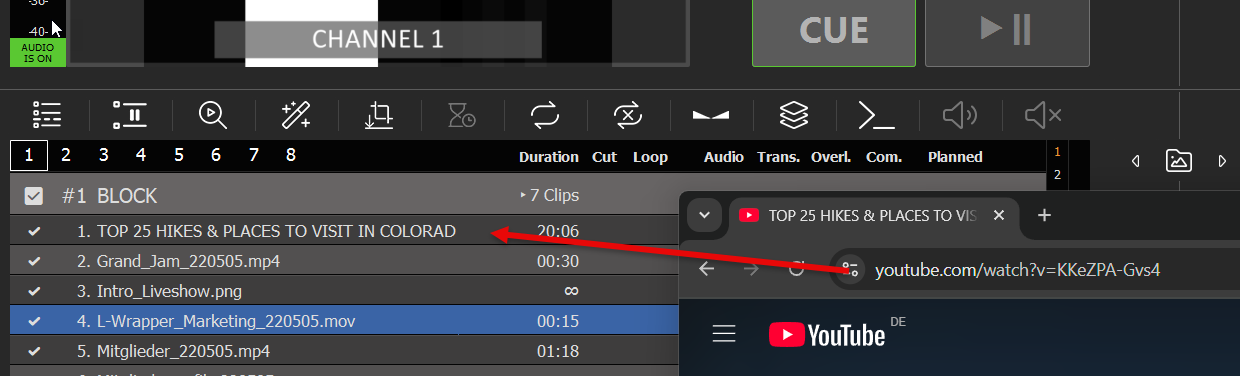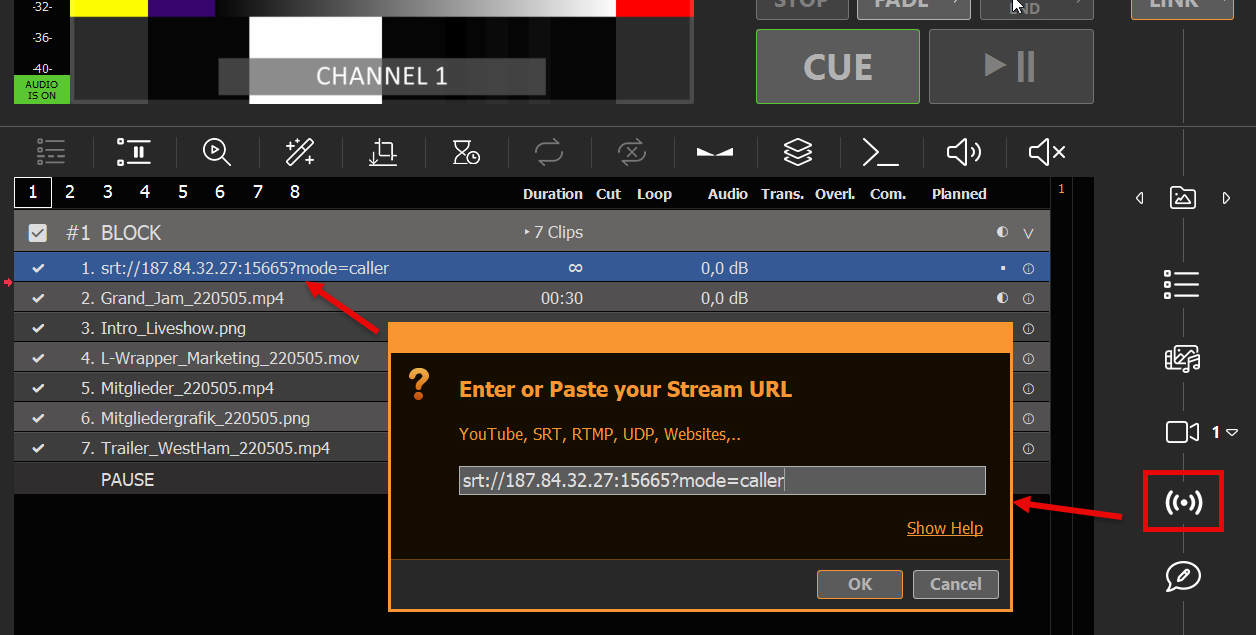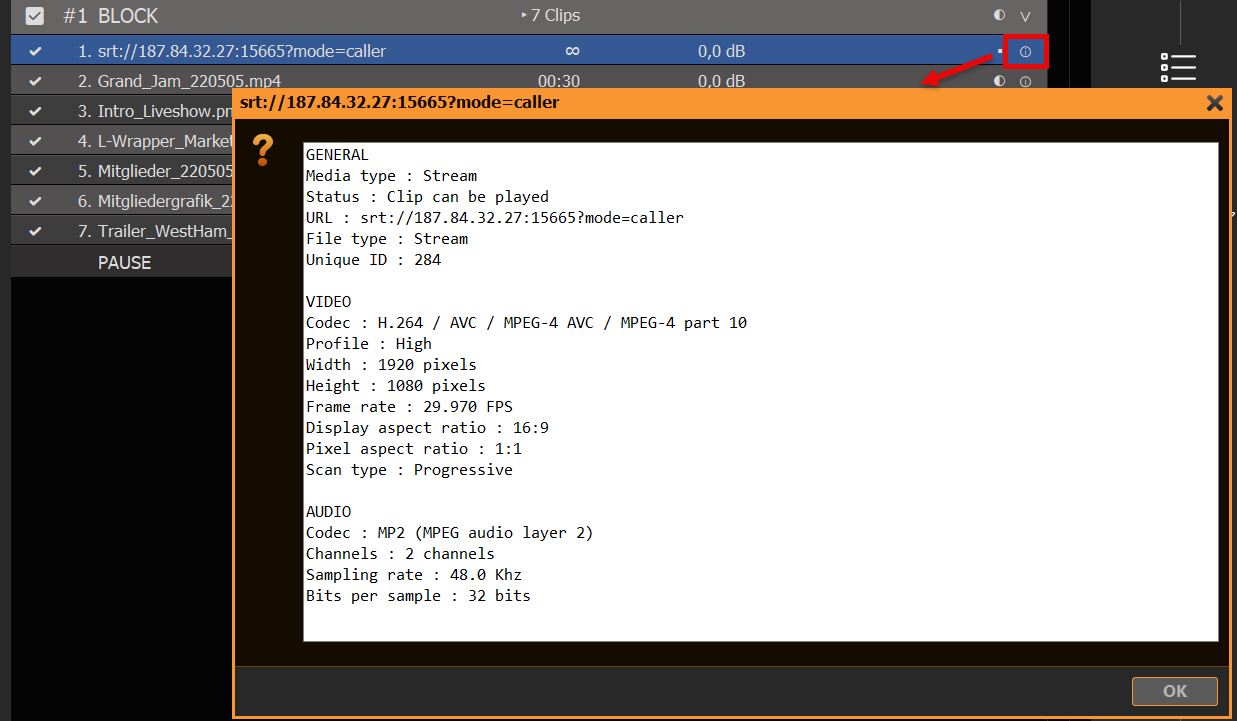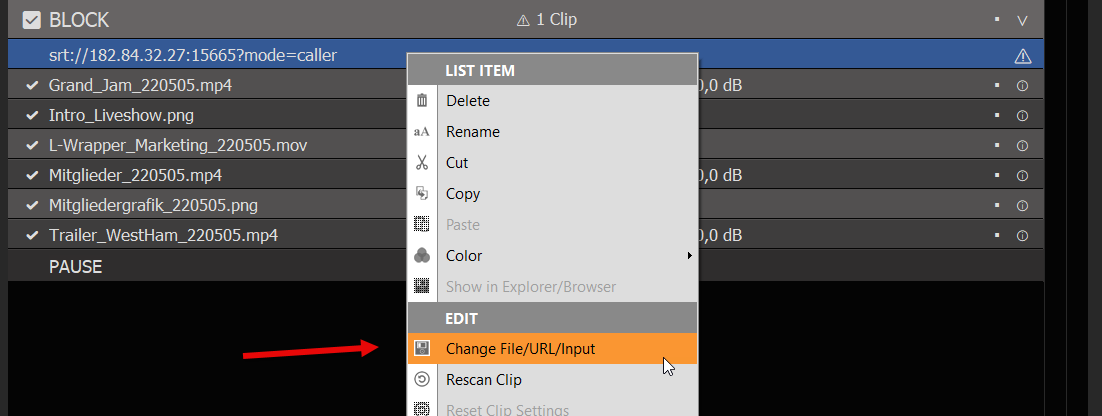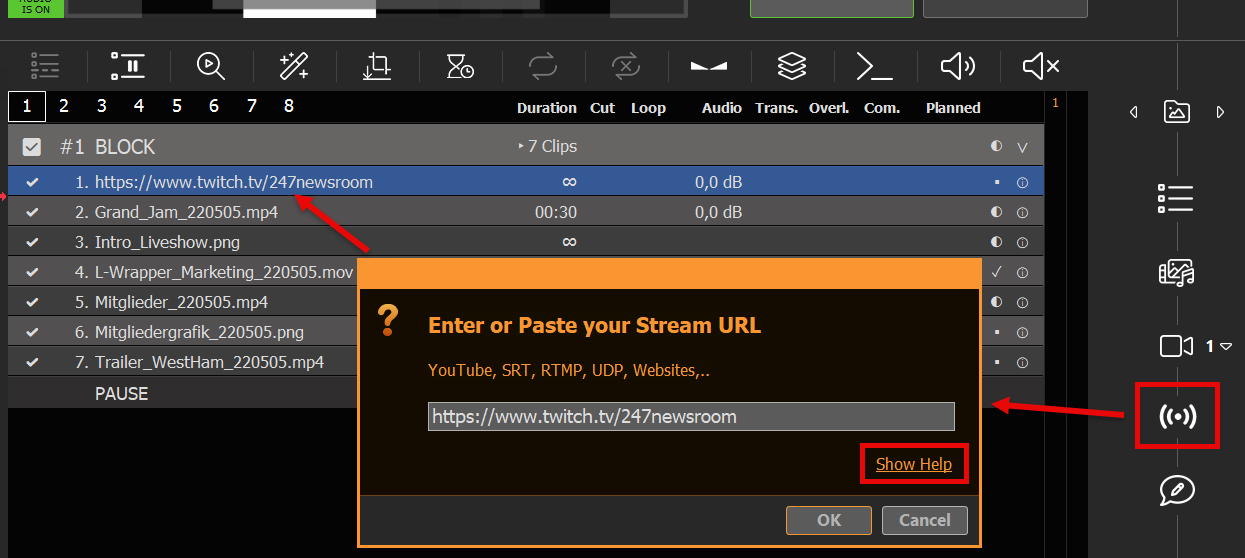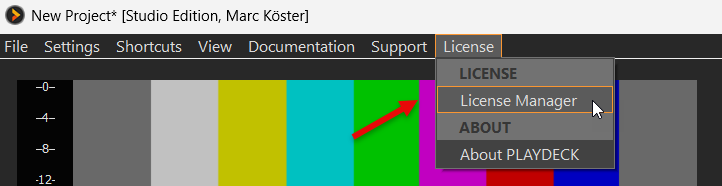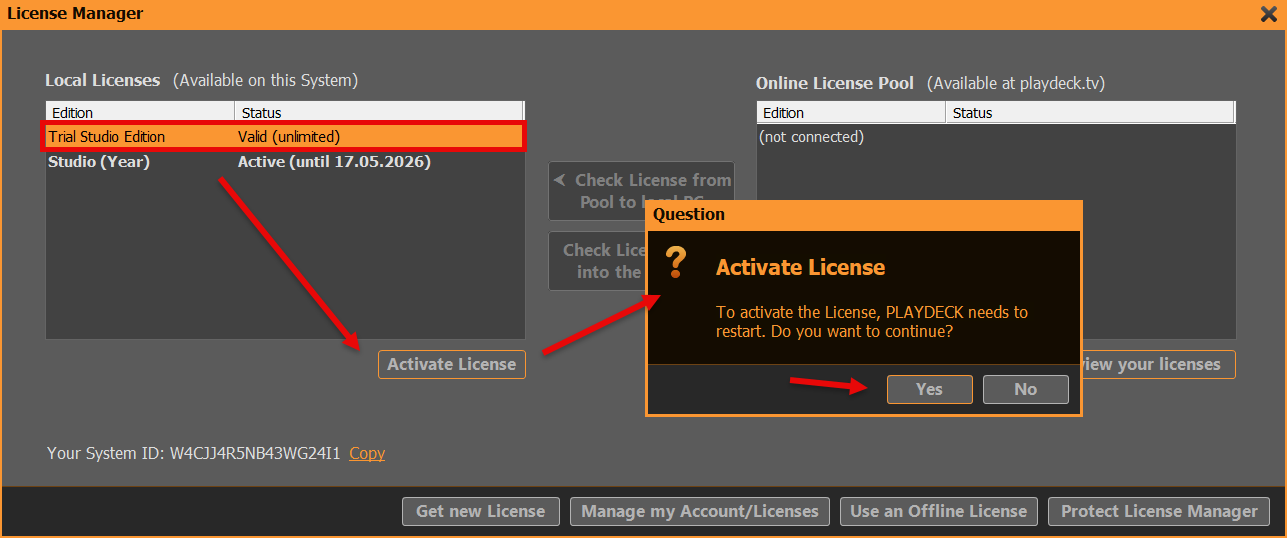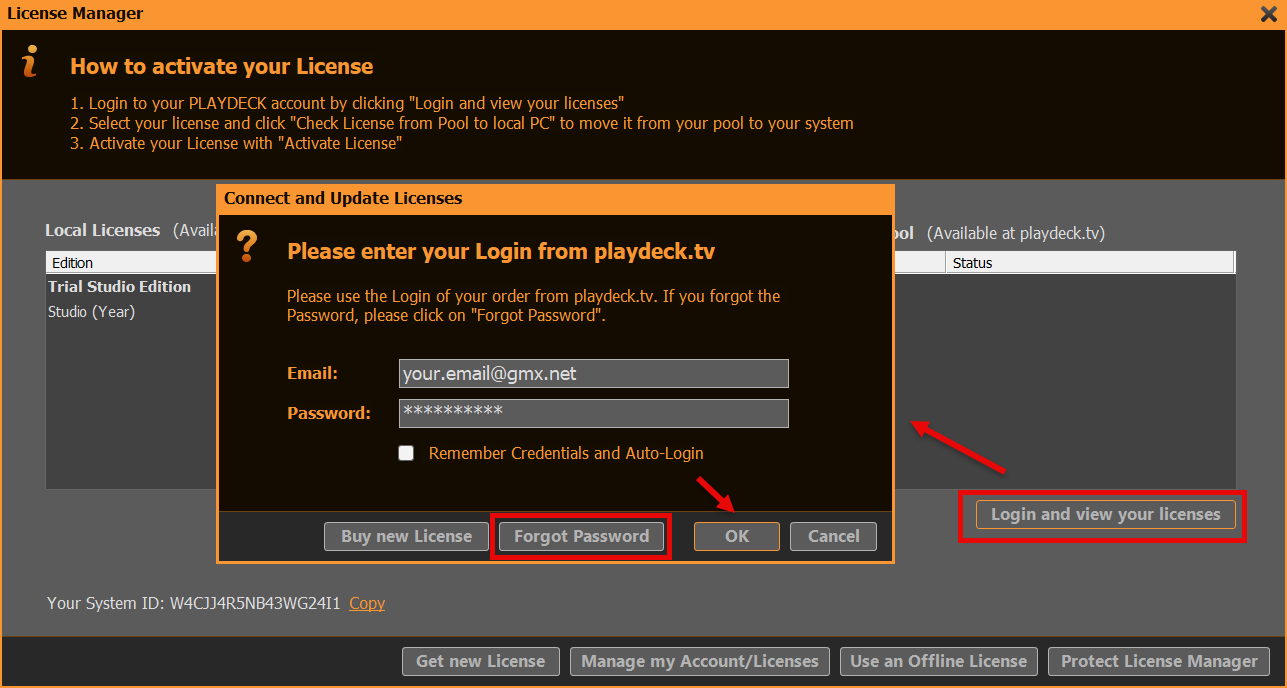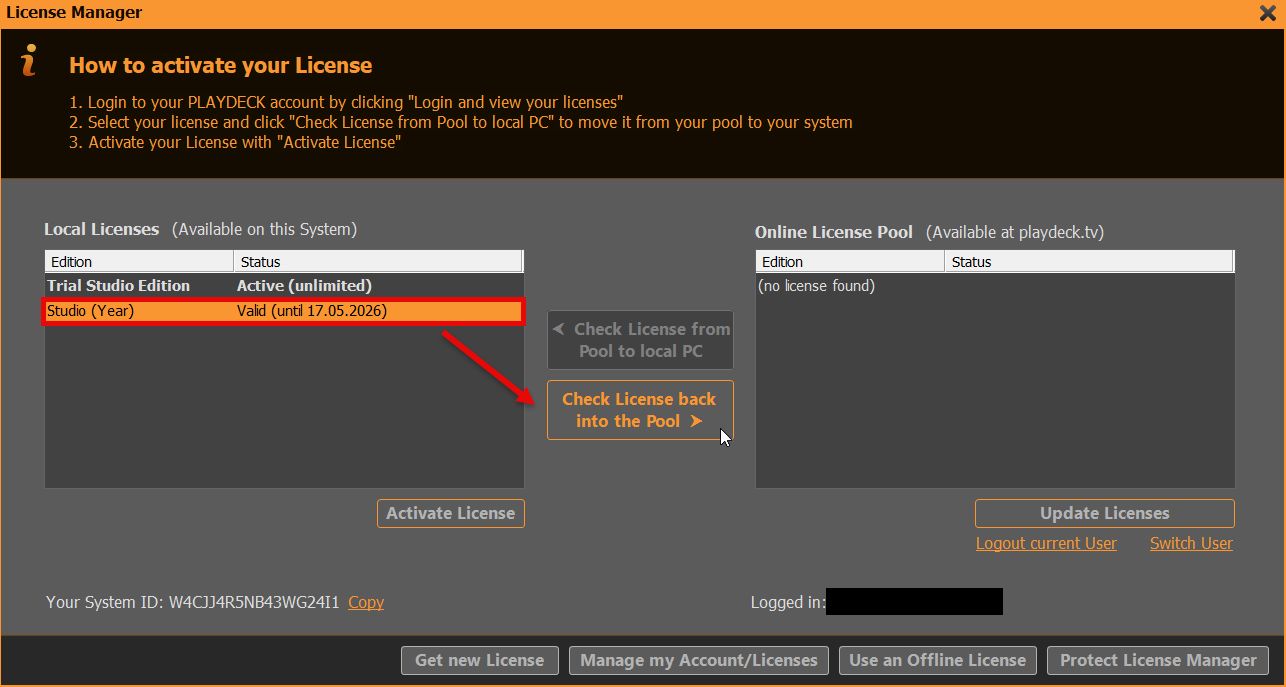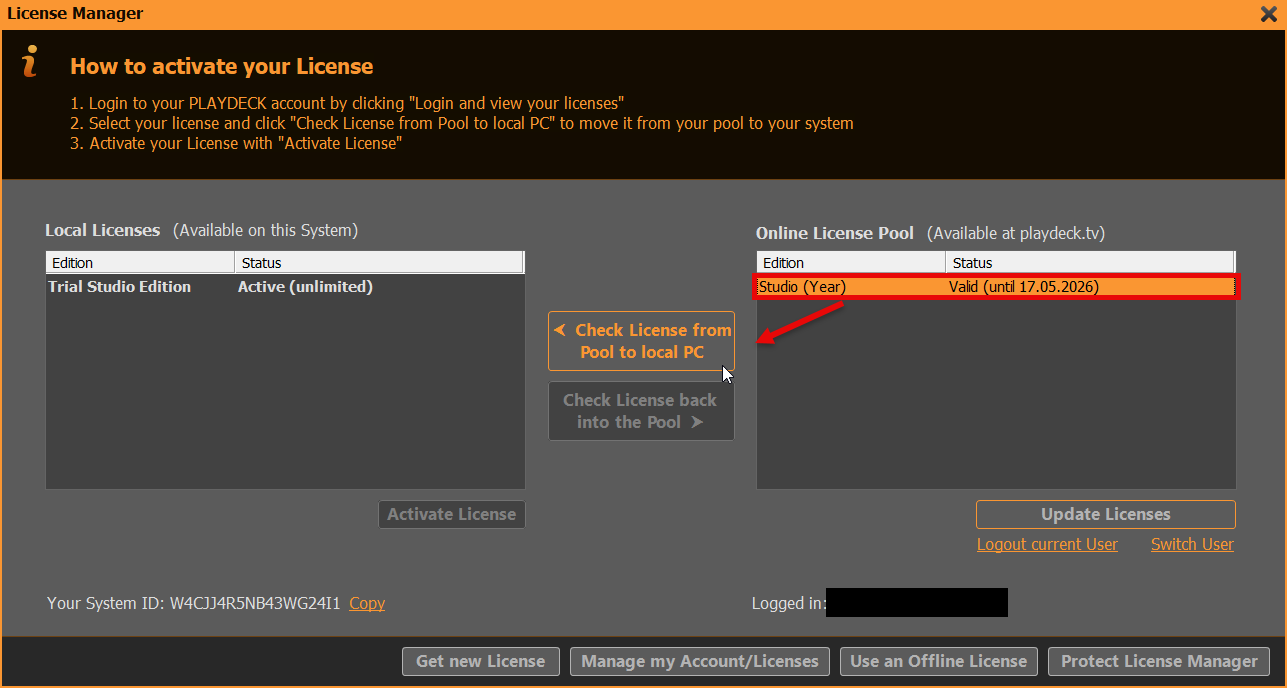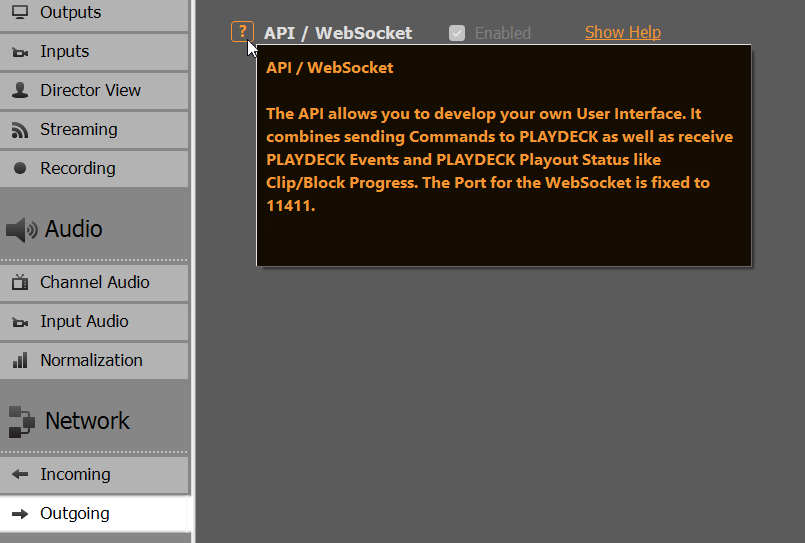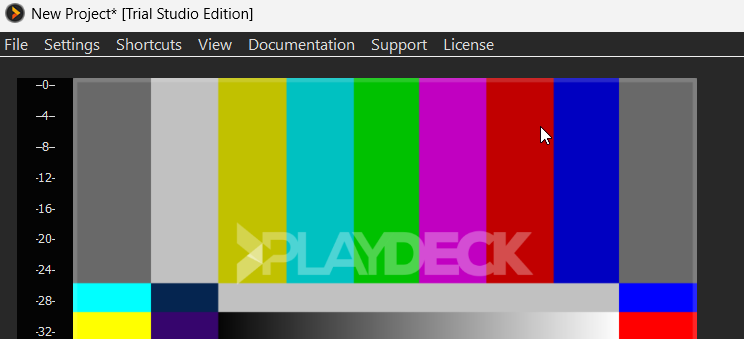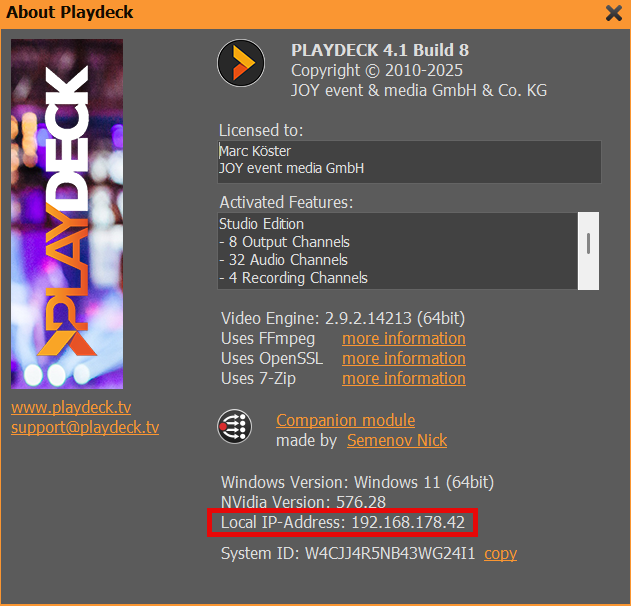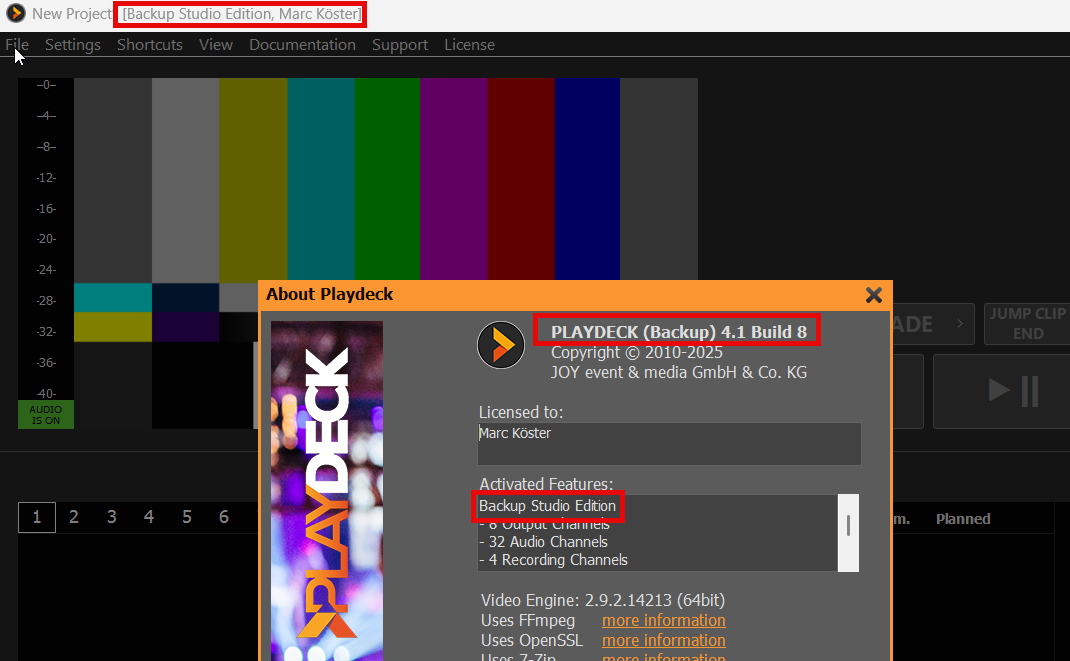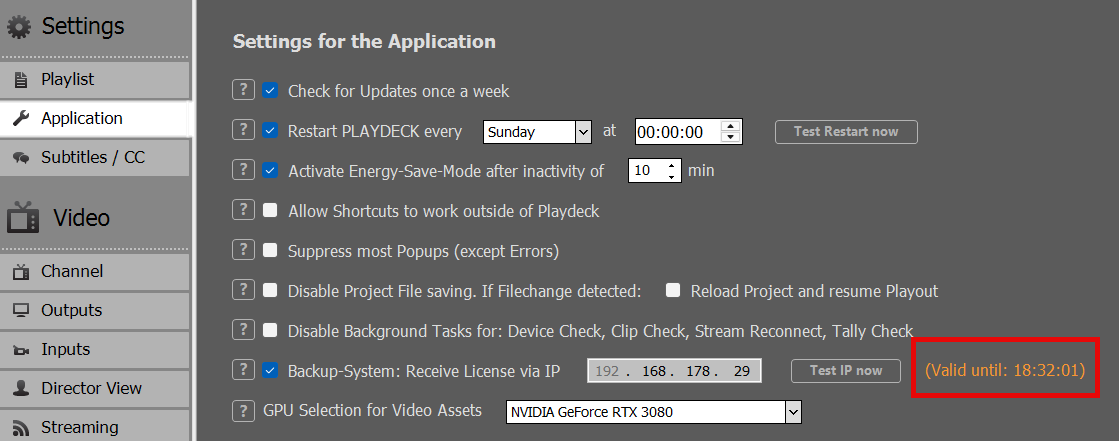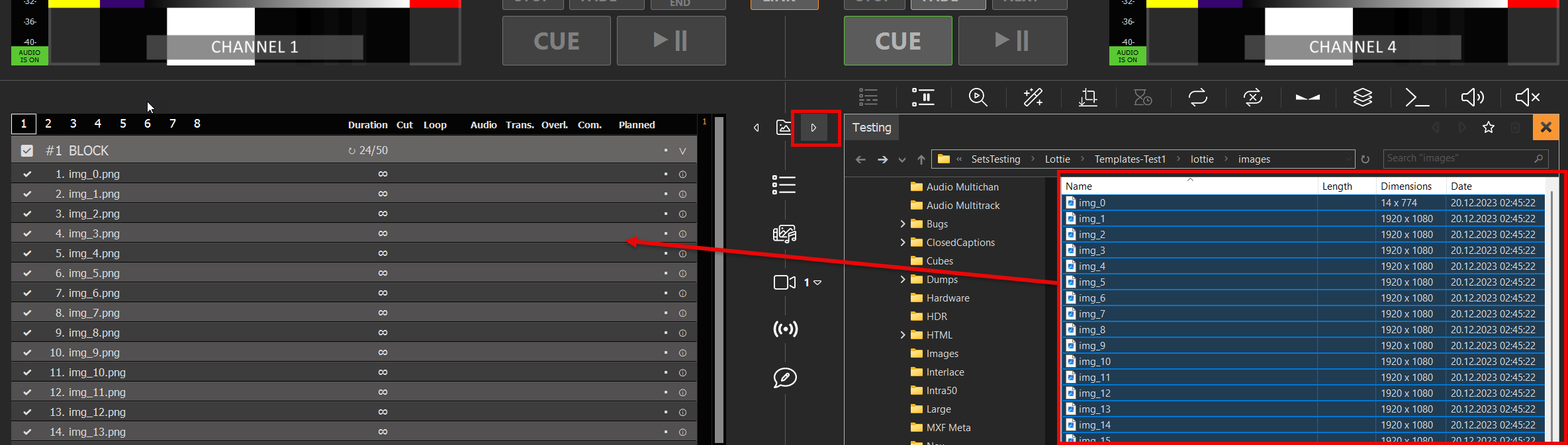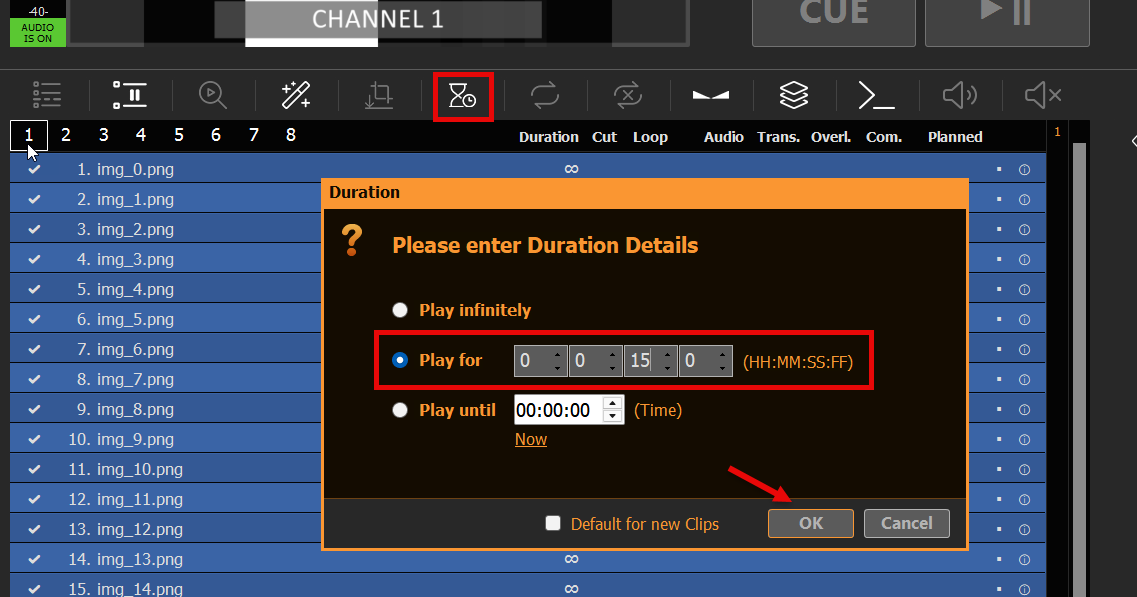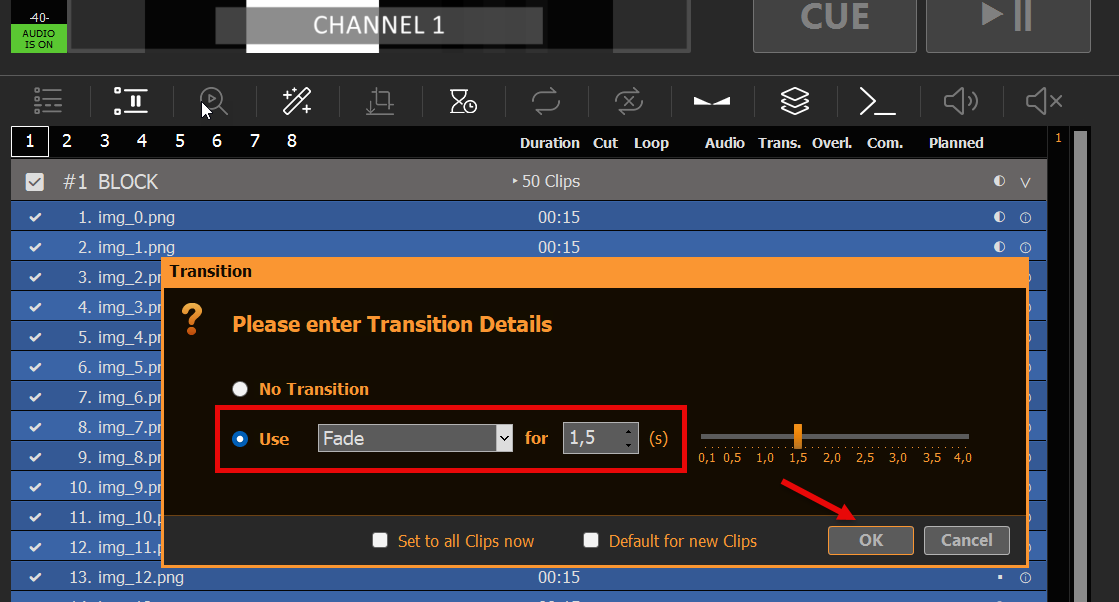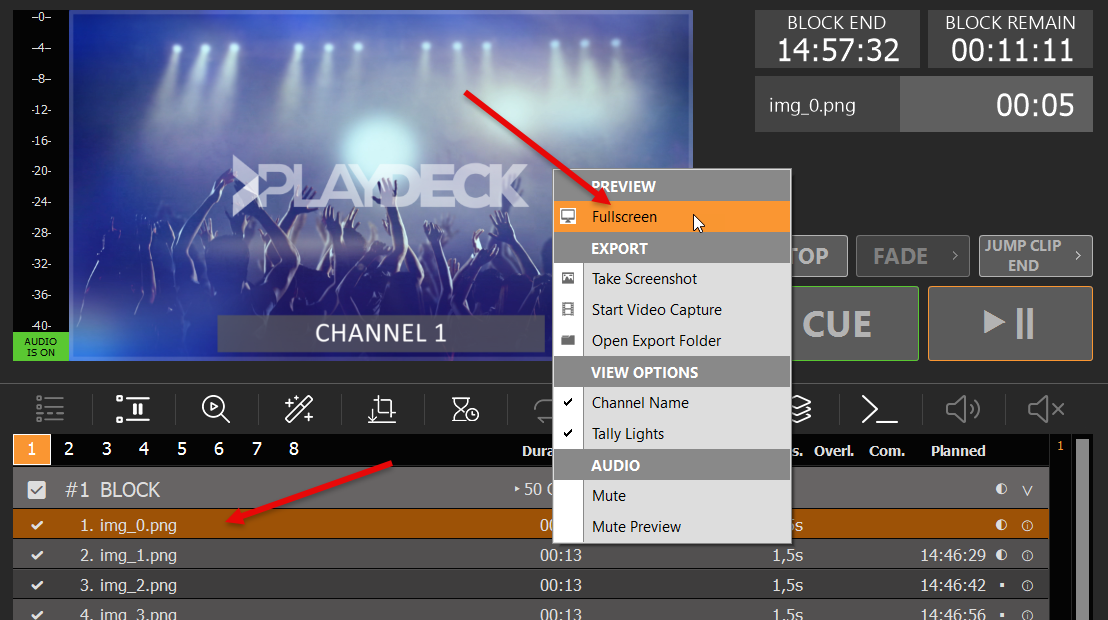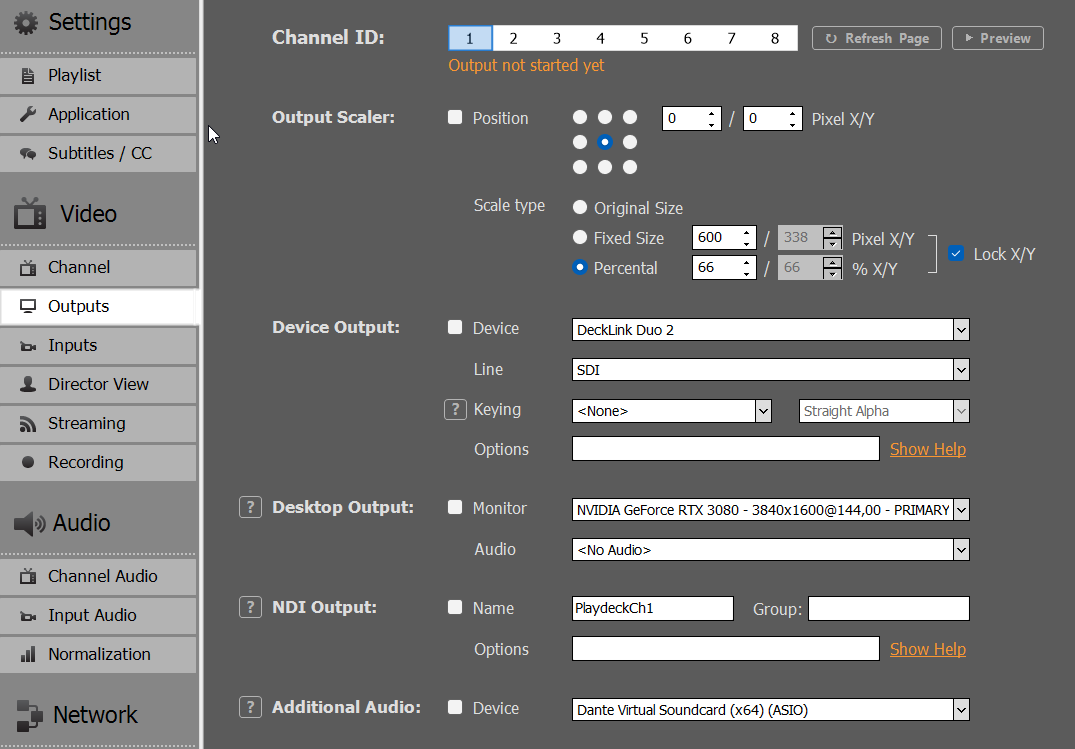Create L-Band Ads via second Channel
This article will show how to use how to utilize the second Channel to create L-Band avertisements.
L-Band Specifications
Every Station has their own specs on the size, so we just borrow this sample from News18:
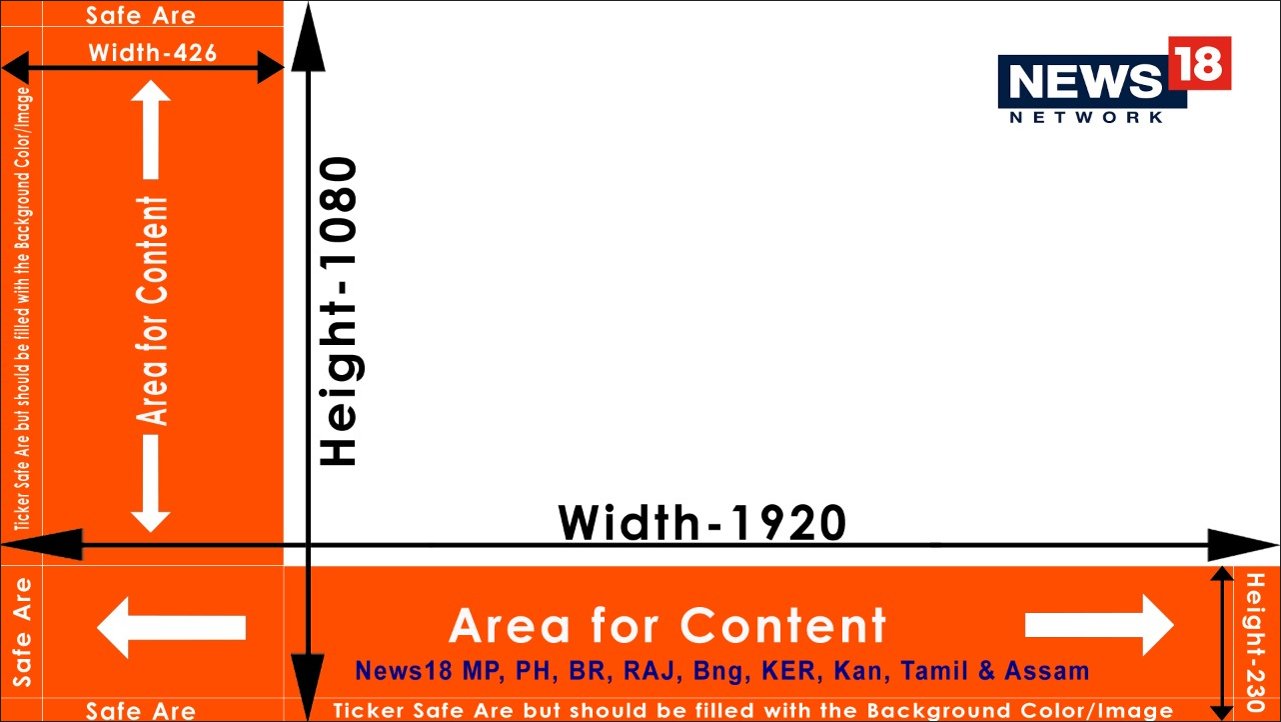
The principal is always the same: We “shrink” our main content proportionally to make room for Ads in the remaining area. After shrinking, we leave some overlap to not risk black background. Our final shrink-size is: 1520×855 Pixel.
Scale Channel 1 and send to Channel 2
We assume with have our Main Video Content on Channel 1. So we enable the Output Scaler in the Settings to our shrinked size of 1520×855 Pixel. Then we send our scaled Content as NDI signal:
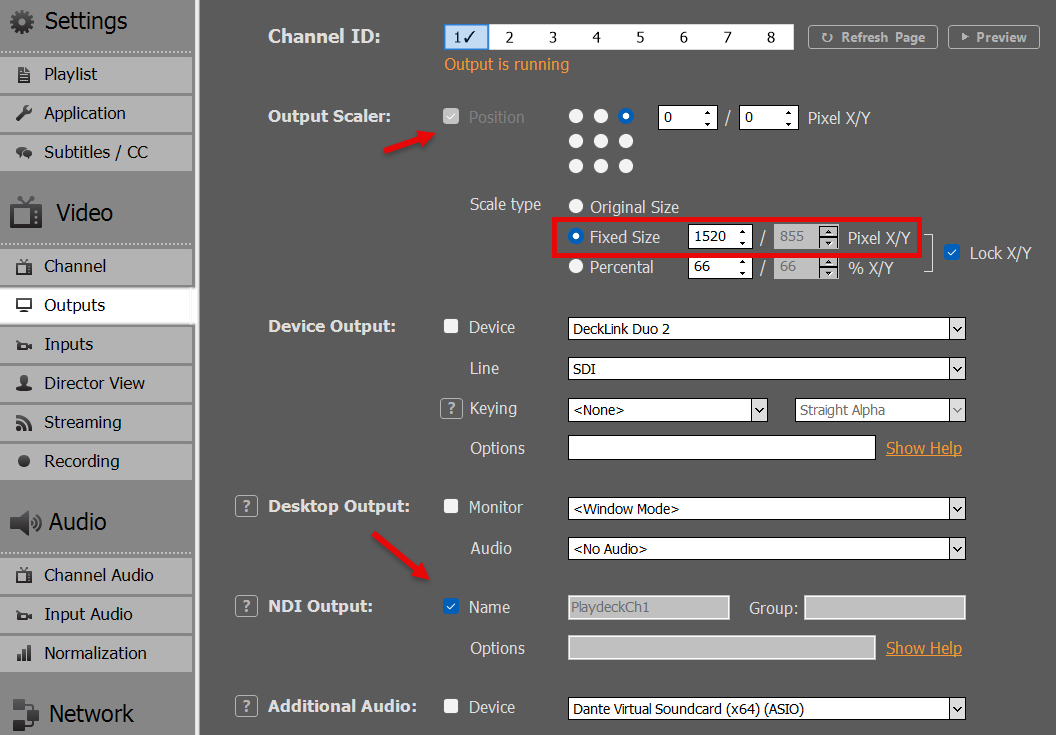
We now loop our NDI signal to Input 1:
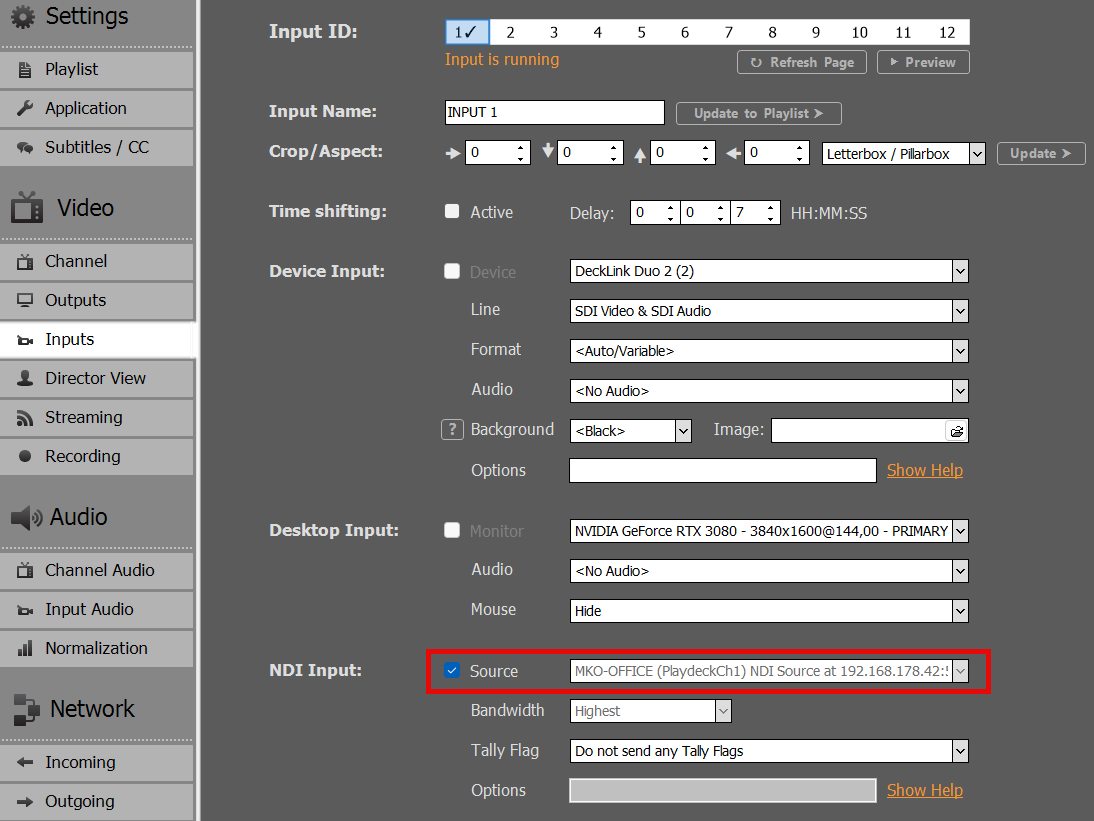
We then add Input 1 to the Playlist of Channel 2, by Drag Drop of the Input Icon to the Playlist. We now have the Video Content in L-Band size:
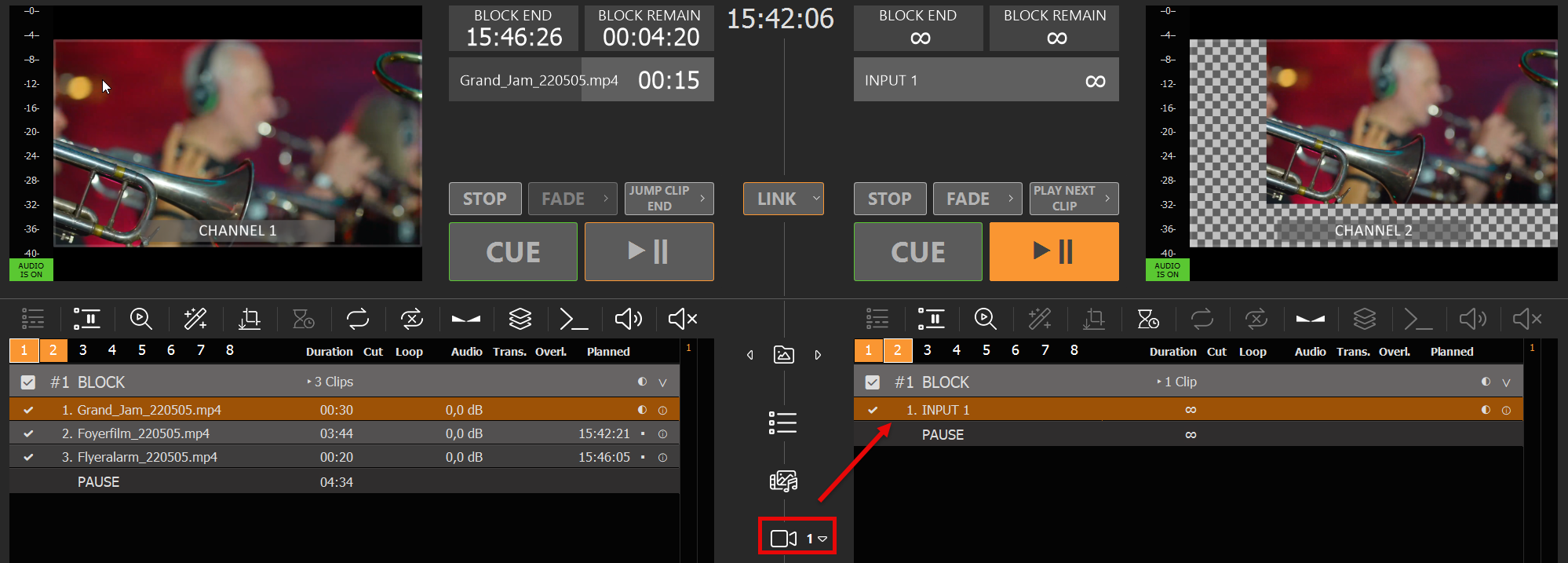
Add the Clean Feed for Switching
Since our Final Output will run over Channel 2, we also want our Clean Feed to be selectable in the Channel 2 Playlist. For this, we can simply copy the Channel without the Output Scaler. Use another Input and set Channel 1 as Source:
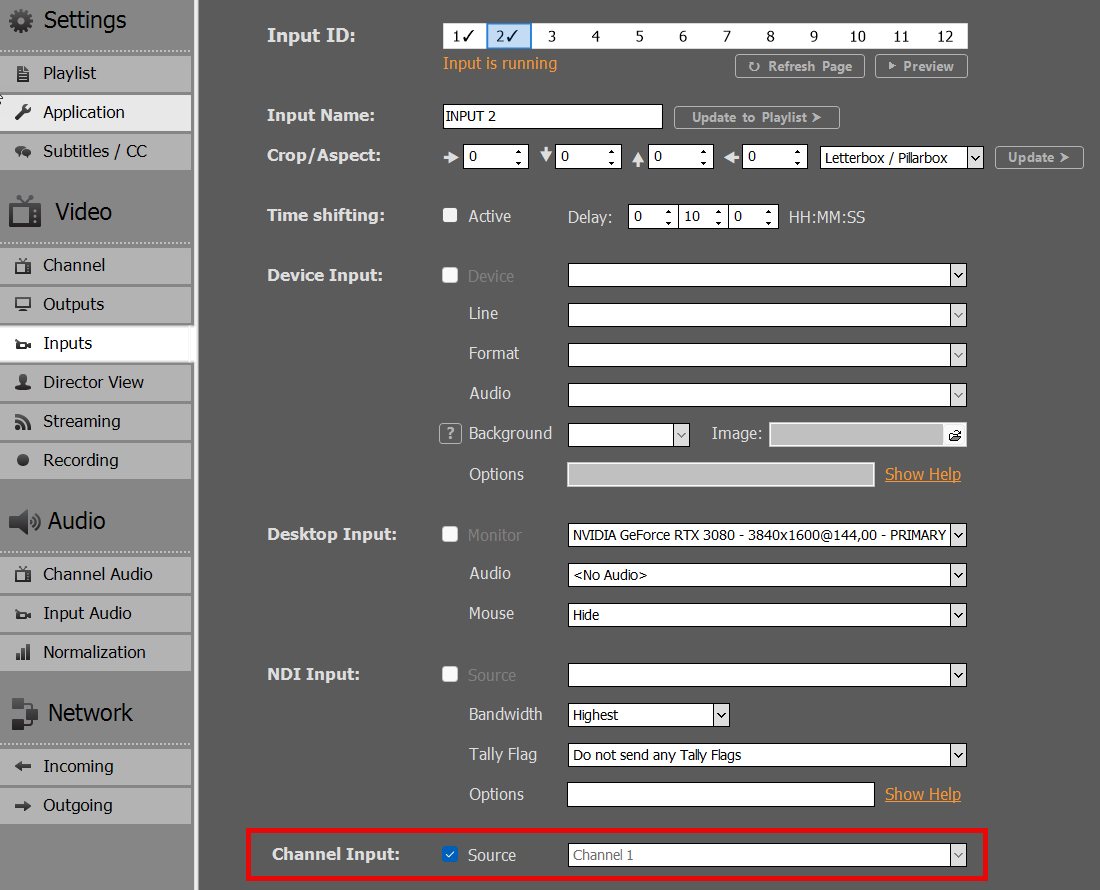
Then also add that Input to Channel 2. I already renamed both Inputs in the Playlist to be more distinguishable:
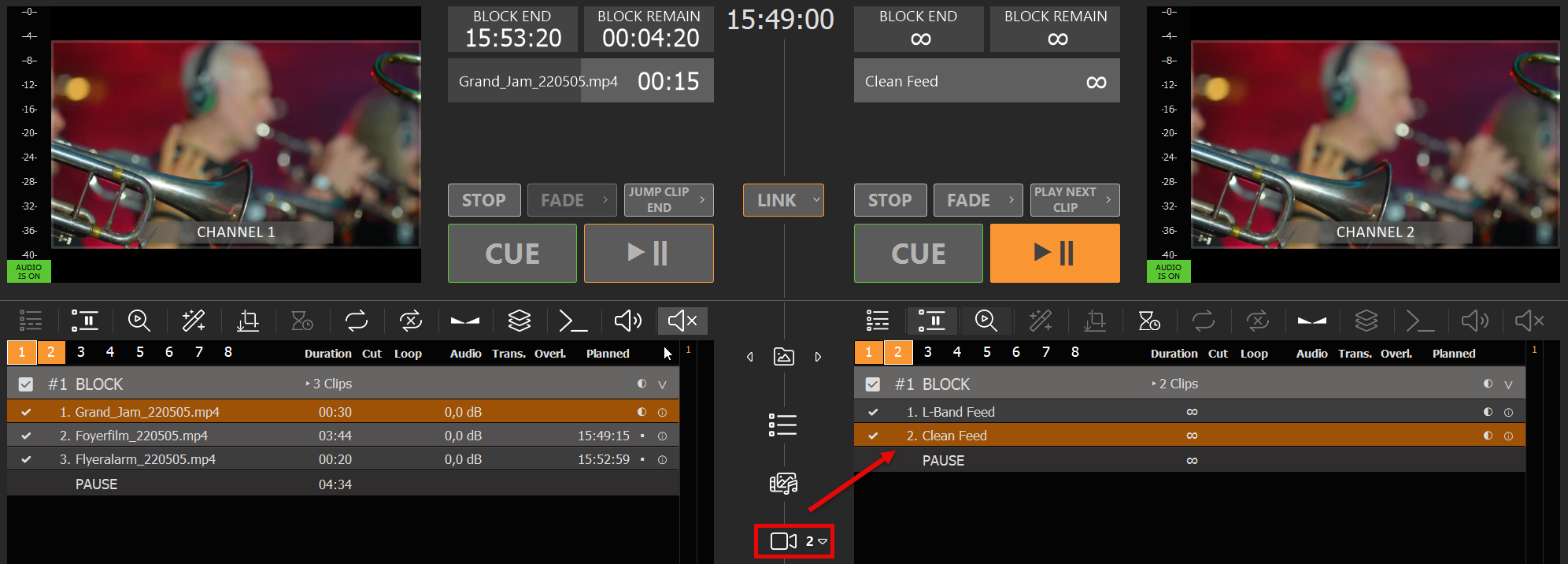
You can now quickly switch between L-Bands and Clean Feed.
Use Overlays for L-Bands
You can use PLAYDECK Overlays for your L-Bands. For simplicity, we use this transparent PNG over the Video signal. But these can be more complex. See this article on how to create Overlay groups and fade them together.
Click on any empty Overlay Button, then add our Sample PNG:

We now want our Overlay to ONLY play with the Playlist Clip for the “L-Band Feed” Input. For this we select the L-Band Clip and click the Overlay Icon, then add our new Overlay for the whole duration of the Clip:
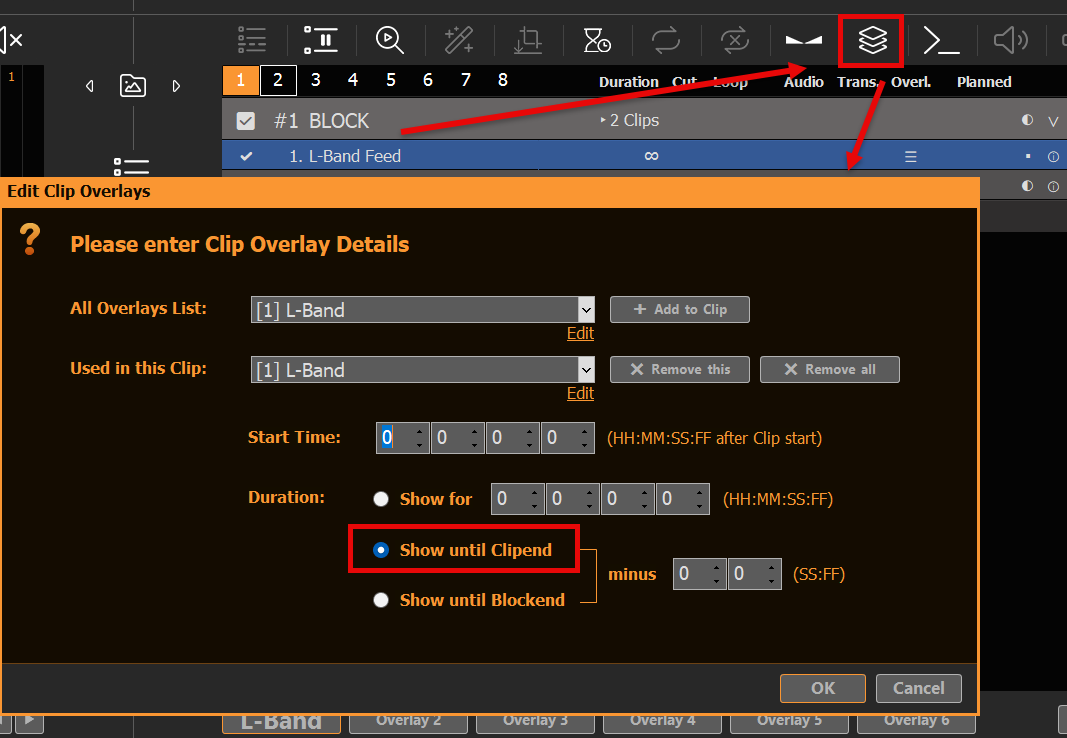
Our L-Band Overlay will now automatically start together with the L-Band Feed:
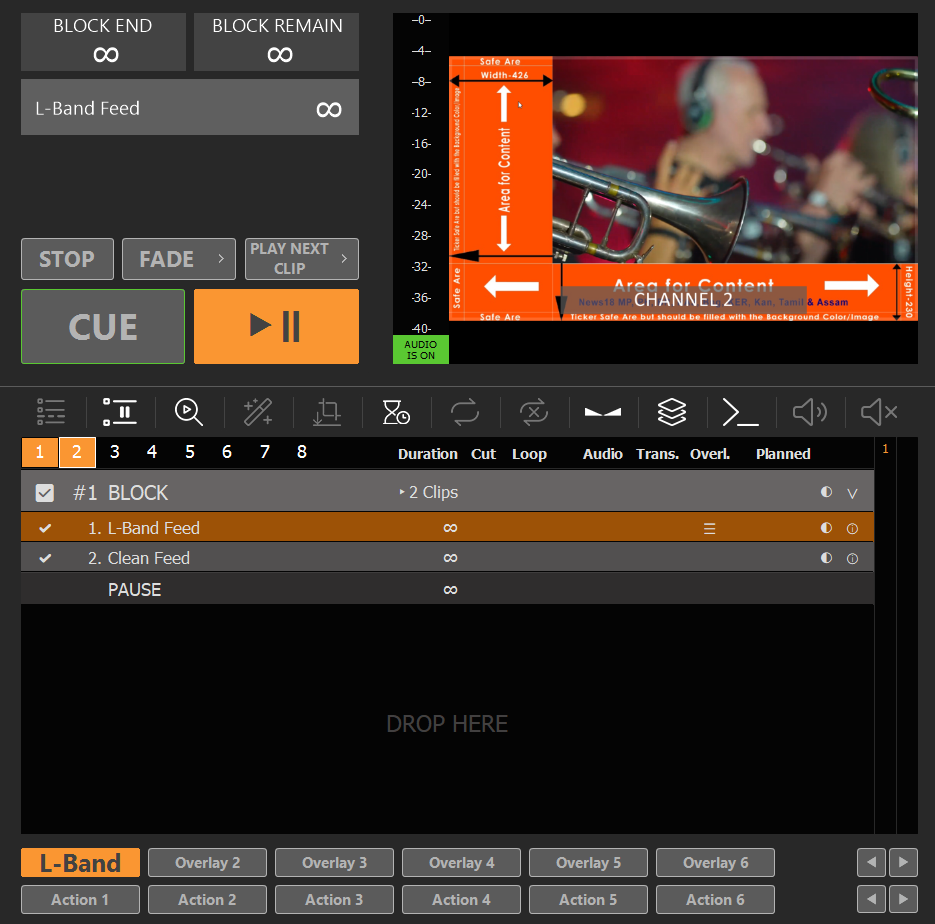
Note: Overlays that are assigned to Clips always have a slight reaction delay. This can be overcome by finetuning Playlist and Overlay Fade Times. You could also split the L-Band Feed and Clean Feed to Channel 2 and 3 and use an external Mixer for Transitions.