This article will show how to enable detailed Video Engine Logs for us to analyze.
1. Enable Logging
In PLAYDECK go to Application Settings and activate “Enable Video Engine Logging”. PLAYDECK will now ask you to restart.
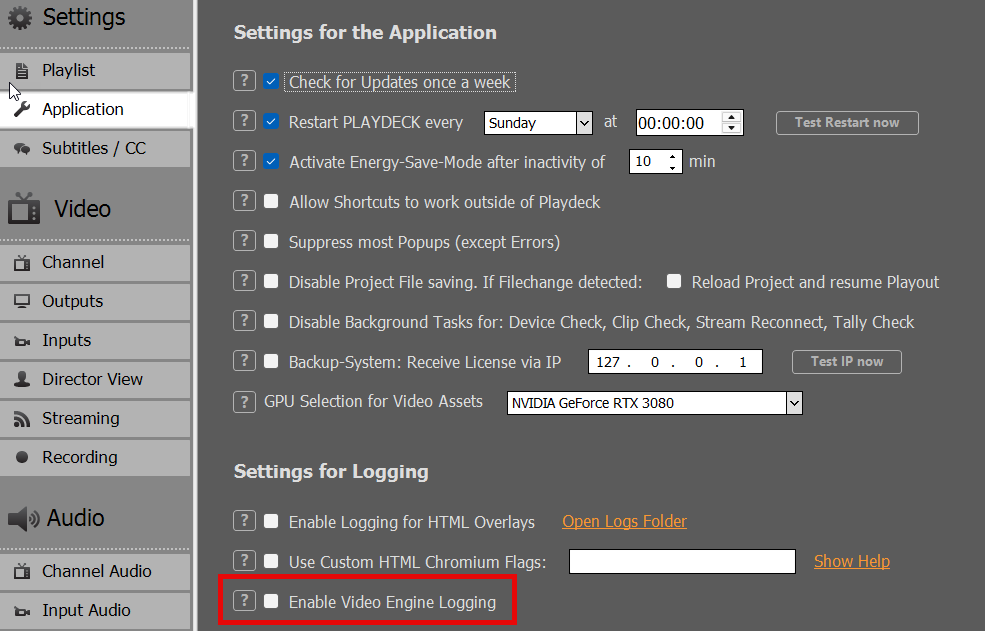
2. Reproduction
After restarting now please reproduce the Issue/Problem at hand. Please make a note of the current Date/Time (and let us know). After the Issue/Problem has occurred, close PLAYDECK (or use Task Manager to terminate). Do NOT OPEN PLAYDECK again, otherwise the Logs will be lost, as they are being cleaned on every Start to reduce Upload Size.
Note: The shorter the Logs the better, as it is more easy to isolate the issue. Make sure to start PLAYDECK only to reproduce the issue and don’t let PLAYDECK run for a long time.
3. ZIP’ing and sending the Logs
Create a new ZIP File and add the following Folders:
c:\ProgramData\JoyEventMedia\Playdeck\crashs
c:\ProgramData\JoyEventMedia\Playdeck\logs
c:\ProgramData\JoyEventMedia\Playdeck\sdklogs
Note: The ProgramData Folder is hidden in Windows. You have to enter it manually into your File Explorer.
Note: To create a ZIP File in Windows, mark the above Folders with CTRL, then right-click on any marked Folder and select “Compress to ZIP File”.
Upload the ZIP to our Download Server:
https://download.joy-event-media.de/
After uploading click the COPY Button and send the Link to [email protected].
Please donÄt forget to send the Date/Time of the Issue/Problem occurrance, so we can easily find it in the Logs.
4. Clean Up
You can now safely delete your ZIP File.
Also make sure to deactivate the Setting “Enable Video Engine Logging” in PLAYDECK, as it will slow down your PLAYDECK performance. This setting is not meant to be enabled all the time.
