SCTE Marker are mainly used to insert Ads into the Video Output by signaling the Receiver (e.g. Streaming Server) at what time to insert Ads and with what Duration. This allows 3rd Party Systems to dynamically pick Ads from a Database. You can read more about SCTE-35 in general on this website.
In this article:
→ Introduction
→ SCTE-35 Marker Examples
→ Test SCTE-35 Marker locally
→ Test SCTE-35 Marker in Nimble Streamer
→ Additional Information
Introduction
We also recommend our general article on SCTE.
You can attach SCTE Marker to 4 different Objects in PLAYDECK:
– Clips (any Position)
– Blocks (Start and End)
– Overlays (Show and Hide)
– Actions Buttons
Instead of providing your with predefined SCTE Marker, we picked a different approach: You have to write your own SCTE Marker. This could mean a bit of a learning curve, but in the end, it is much more flexible. The advantage is, that you will always be compatible to all receiver. For gathering Clip duration and other “variables” we provide certain “placeholder”.
Please note, that SCTE has to be enabled in your Stream options:

SCTE-35 Marker Examples
Let’s look at some SCTE-35 Sample. It represents the most used form of SCTE-35 called “Splicing”.
Note: The SCTE-35 Format presented here works best with Nimble Streamer (see below). Depending on your Stream Server, the Format might be different. Ask your Provider.
<SpliceInfoSection>
<SpliceInsert
spliceEventId="4157"
outOfNetworkIndicator="1"
spliceImmediateFlag="1">
<Program />
<BreakDuration
autoReturn="1"
duration="{clipduration}" />
</SpliceInsert>
</SpliceInfoSection>This will insert an Ad and return to your Program automatically after the given duration. The duration will be set automatically by PLAYDECK for your current running Clip. This can be exchanged with {blockduration} or a manual value. If you pick a manual value for duration, the formula is: CLIP DURATION multiplied by 90000 and rounded. The reason behind this is, that 90000 is default Timescale most SCTE Systems use. Example: The Clip is 12.4 seconds, so the SCTE duration would be 1116000.
Instead of sending a duration, you could also send 2 separate SCTE Marker to Start/End the Ad. Those are called CUE-OUT (leaving your Program for Ad) and CUE-IN (return to your Program).
<SpliceInfoSection>
<SpliceInsert
spliceEventId="4157"
outOfNetworkIndicator="1"
spliceImmediateFlag="1">
<Program />
</SpliceInsert>
</SpliceInfoSection>
<SpliceInfoSection>
<SpliceInsert
spliceEventId="4157"
outOfNetworkIndicator="0"
spliceImmediateFlag="1">
<Program />
</SpliceInsert>
</SpliceInfoSection>As you most likely have observed already, the only difference is “outOfNetworkIndicator” being 1 (CUE-OUT) and 0 (CUE-IN). The SCTE System itself will pair both Marker based on the “spliceEventId”.
Note: The supported placeholder are: {timestamp} {timestampunix} {airtimenext} {airtimenextunix} {plannednext} {plannednextunix} {clipid} {blockid} {blockduration} {clipduration}
Test SCTE-35 Marker locally
Open PLAYDECK. You don’t need to load any Clips yet. Right-Click on any ACTION Button, create a new Action and select COMMANDS/SCTE:
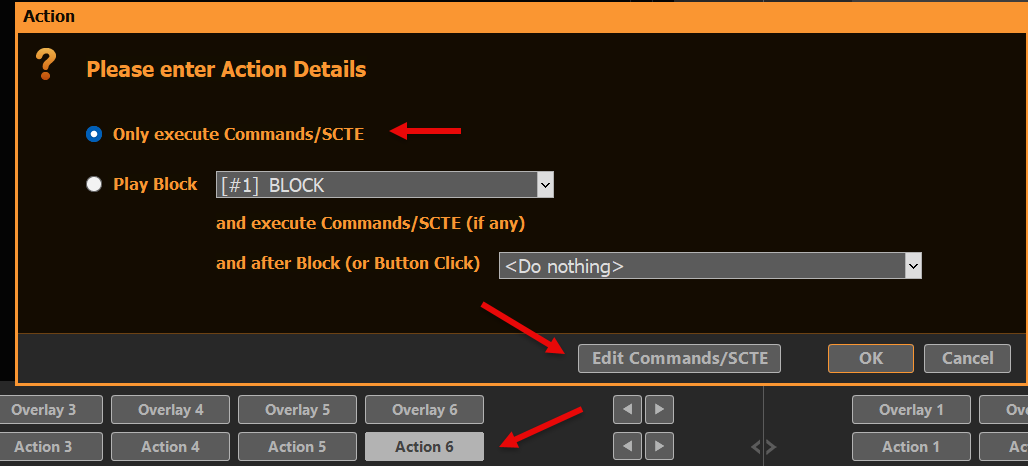
Insert the SCTE-35 Sample Tag by clicking SCTE-35. Close the Popups with OK (twice):
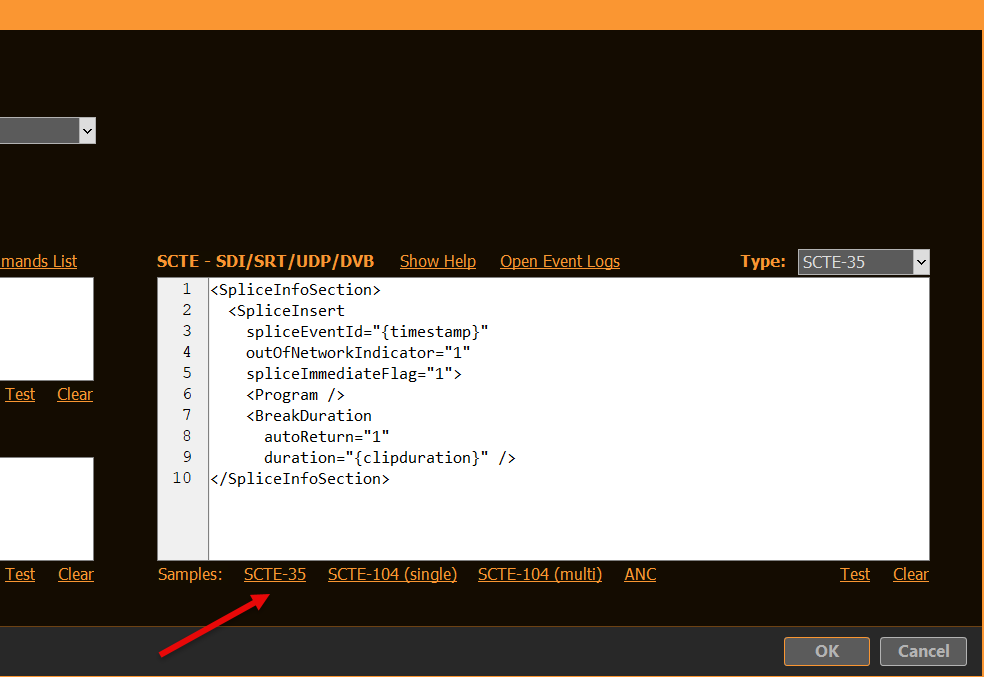
We are now able to send a SCTE-35 Tag to any compatible Stream (UDP, DVB, SRT). If you click the Action now, nothing will happen, as we don’t have a Stream yet.
Let’s create a Test UDP Stream, where we simply send the Output to a File, so we don’t have to hassle with Server Stuff (yet). Copy the Settings as follows and start the Stream with START NOW.
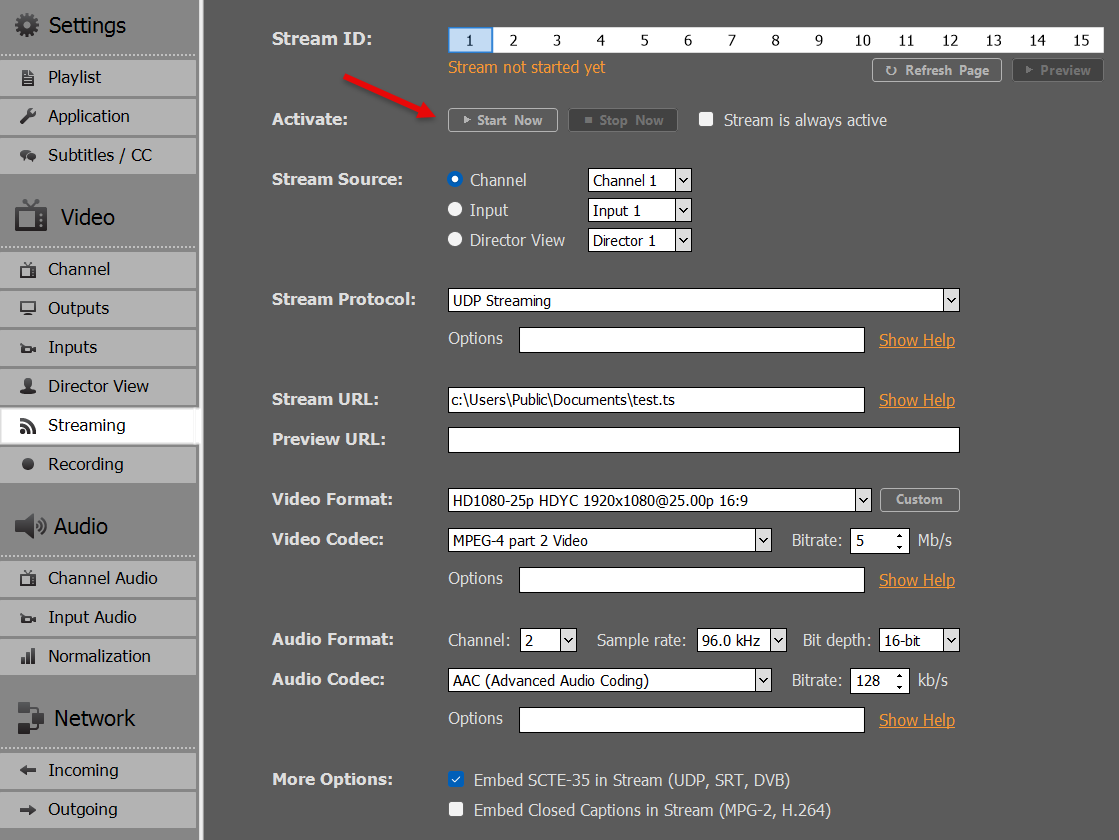
We want to send our Sample SCTE-35 Tag to the Stream now. So close Settings and click your Action Button several Times, then go back to Settings and stop your Stream with STOP NOW.
Your SCTE-35 Tags have been logged by PLAYDECK. You can check the Logs, if you go back to your SCTE-35 Code on the Action Button and click OPEN EVENT LOGS:
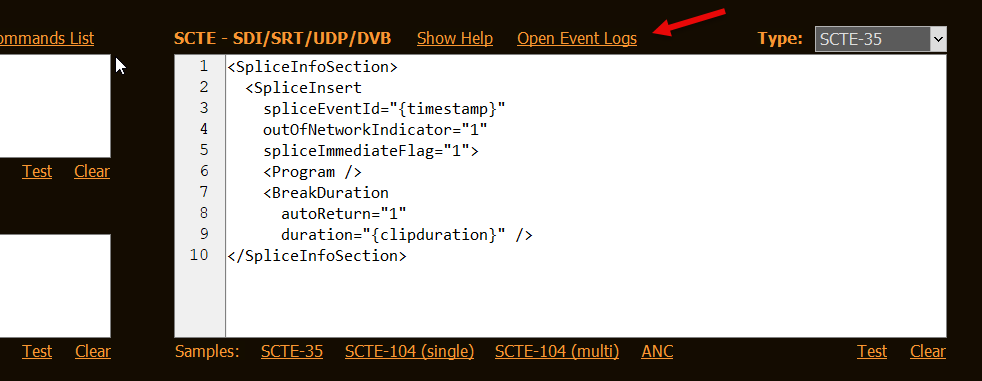
You can also make the SCTE-35 Tags visible, which are in your recorded Stream. For this, we need a separate Tool called “DVBInspector”. This Tool also needs JAVA Runtime, so download both:
This Tool requires JAVA Runtime. If it is not installed already, you can download here:
https://www.oracle.com/java/technologies/downloads/
Now unzip your “DVBinspector-1.18.0-dist.zip” (or similar) and start “DVBinspector-1.18.0.jar”. Then Drag+Drop your TS File onto the Application. Open the Tree as follows to view your SCTE Marker.
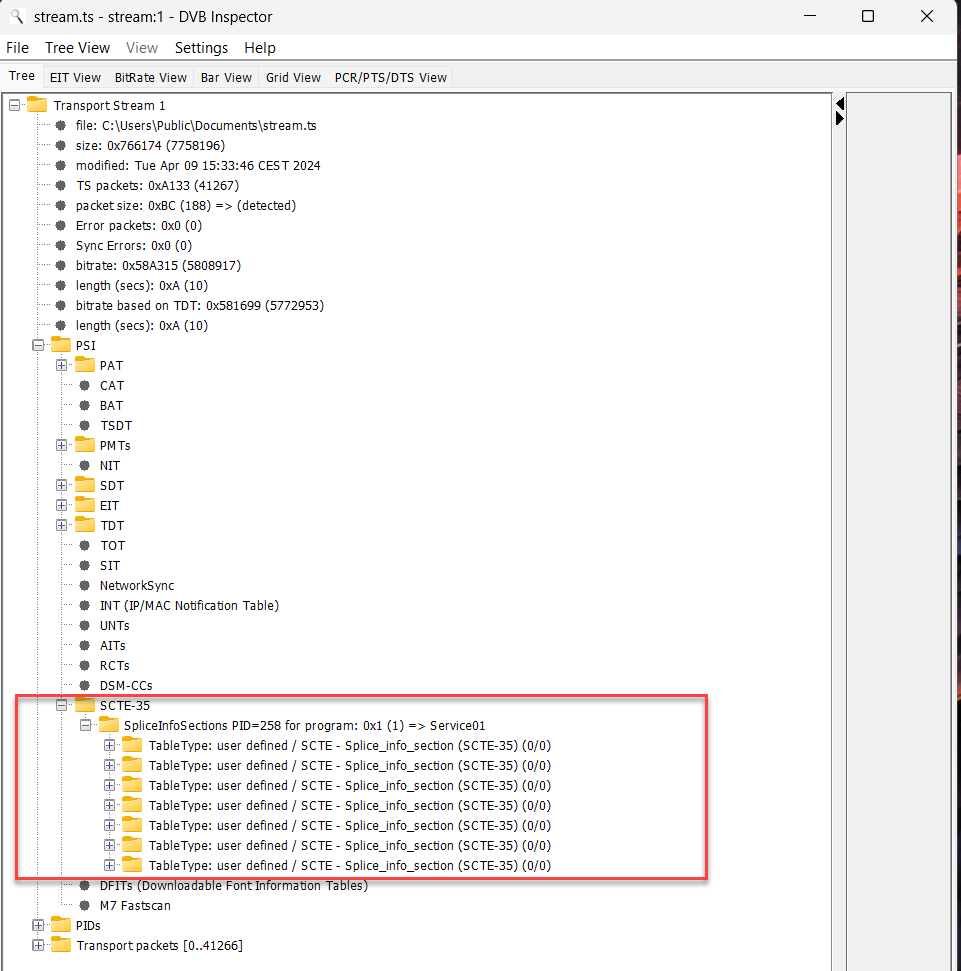
Test SCTE-35 Marker in Nimble Streamer
Nimble Streamer is our Streaming Service of choice. It is cost-efficient, easy to setup and maintain, but still has the depth of complexity for advanced use cases:
Install the 14-day Trial Version of Nimble to the same machine that PLAYDECK is running. This is not a necessity, but makes things simpler, as you don’t have to put up with a network setup. You will also be asked by Nimble to create an account with WMSPanel, which is a web based setup tool for Nimble, as the Nimble Streamer itself installs without User Interface.
INFO: For this SCTE-35 Sample to work, you DONT need to have “Nimble Live Transcoder” or “Nimble Advertizer” PlugIns, if you test this on a Live Installation. They are disabled in the Trial Installation by Default.
Once you got Nimble running, there is one more configuration you need to do manually. Open the Nimble Server Configuration file here:
c:\Program Files\Nimble Streamer\conf\nimble.conf
At the bottom of this file, add the following Lines and save the file.
scte35_processing_enabled = true
scte35_forwarding_enabled = true
hls_ad_scte35_forwarding_enabled = true
hls_ad_marker_format = cue
hls_ad_splice_out_cont_marker_enabled = trueImportant: You need to restart Nimble now by either restarting your PC or restarting the Windows Service “Nimble Streamer” manually.
Here are the lines again, but with comments for you (dont use these):
scte35_processing_enabled = true // Enabled the SCTE module in general. Needed for all other Options
scte35_forwarding_enabled = true // Allows passing through the SCTE-35 markers via Live Transcoder
hls_ad_scte35_forwarding_enabled = true // Enables forwarding of SCTE-35 markers into HLS streams
hls_ad_marker_format = cue // Sets Nimble to use CUE-OUT and CUE-IN markers
hls_ad_splice_out_cont_marker_enabled = true // Enables automatic insertion of EXT-X-CUE-OUT-CONT
Now let’s set up your Streams in WMSPanel:
First we are going to define our incoming Stream. Go to “Nimble Streamer” in the Menu and select “MPEGTS In” and click the “Add UDP stream” Button, then add the incoming stream like this. You can use any other Port, should 5001 be in use already.
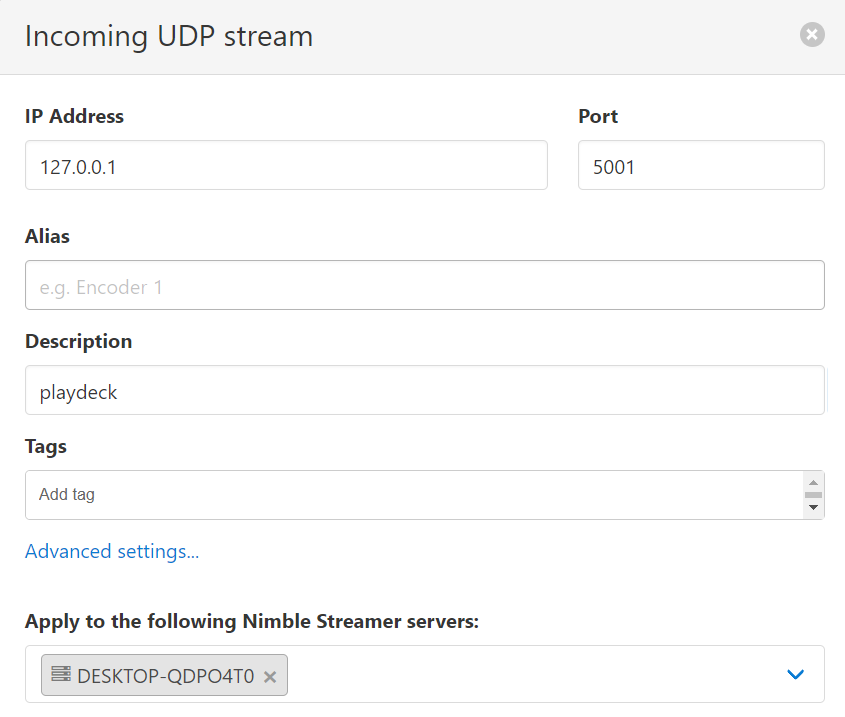
Next we are going to setup the outgoing stream format. We want to use HLS here to demonstrate the conversion of SCTE Marker from UDP to HLS. On the same page, go to “MPEGTS Out” and click the “Add outgoing stream” Button, then add like this. Make sure you select you input stream as video and audio source.
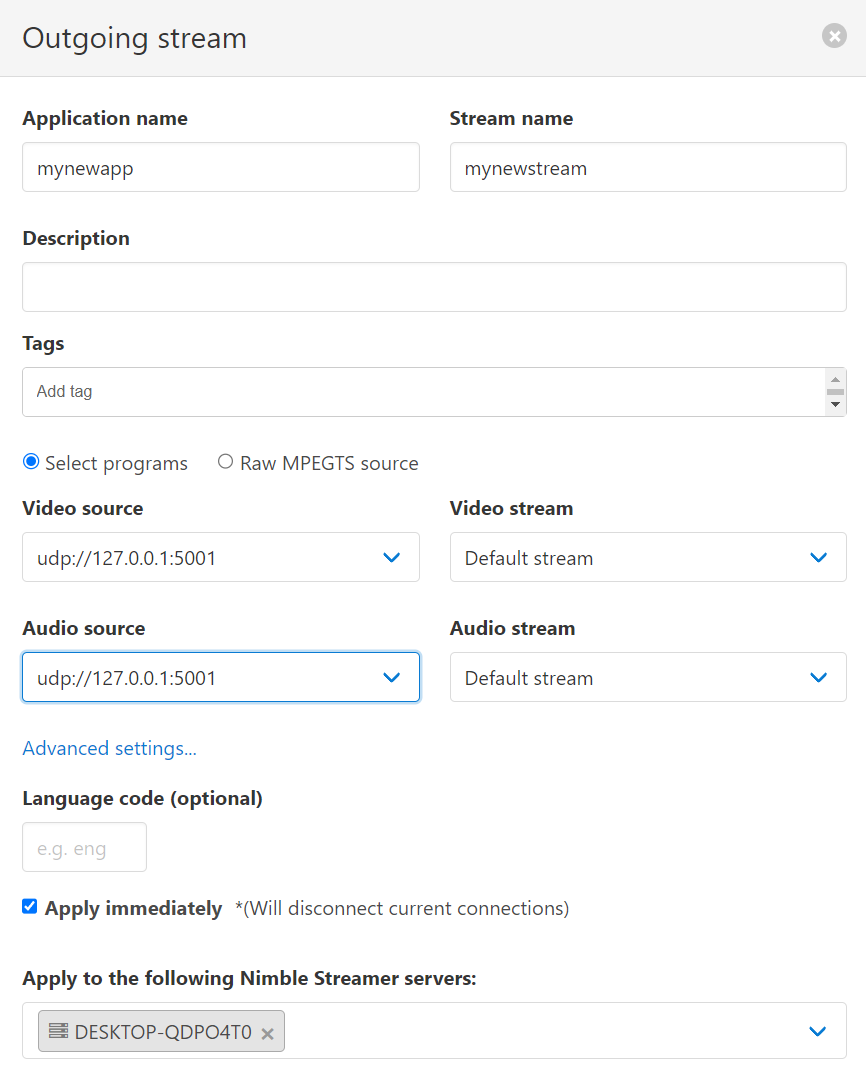
Next we continue our setup in PLAYDECK. Got to the Stream Output Settings and change the Stream URL to “udp://127.0.0.1:5001”.
INFO: You can pick any preferred Video Codec. SCTE-35 will always be send. In this case I picked H.264 to let my NVIDIA GPU do the encoding, which will lower my CPU usage.
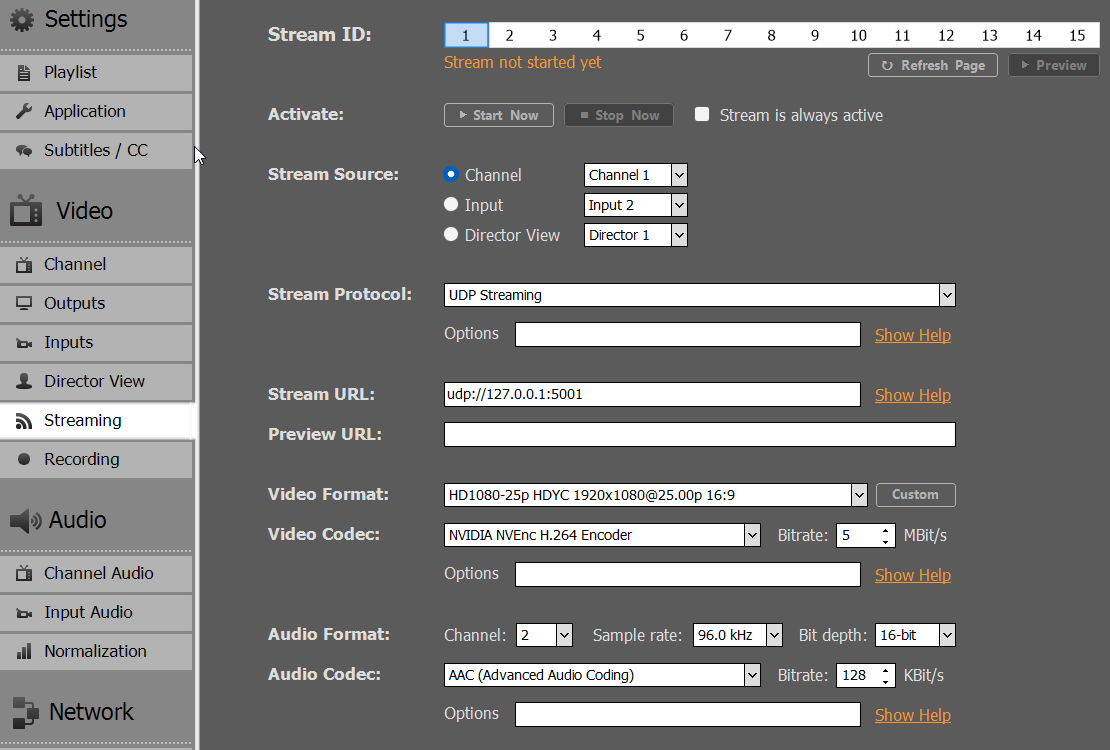
INFO: Please note, that PLAYDECK is not capable to directly stream HLS. If you select “Apple HTTP Live Streaming” as Streaming Format, the output will be written to a file. You therefore need to specify a file target as “Stream URL” e.g. “c:\Users\Public\Documents\stream.m3u8”. Then use that File to stream using any Streaming Server. PLAYDECK is not able to write HLS SCTE Tags into the HLS Manifest file (the *.3u8 file).
Next we want PLAYDECK to automatically send SCTE, not just via a Button, but Clip related. So we insert any Clip and click the COMMANDS Icon in the Toolbar, then add a new Command, select PLAY TIME 0, then insert the SCTE-35 Sample:
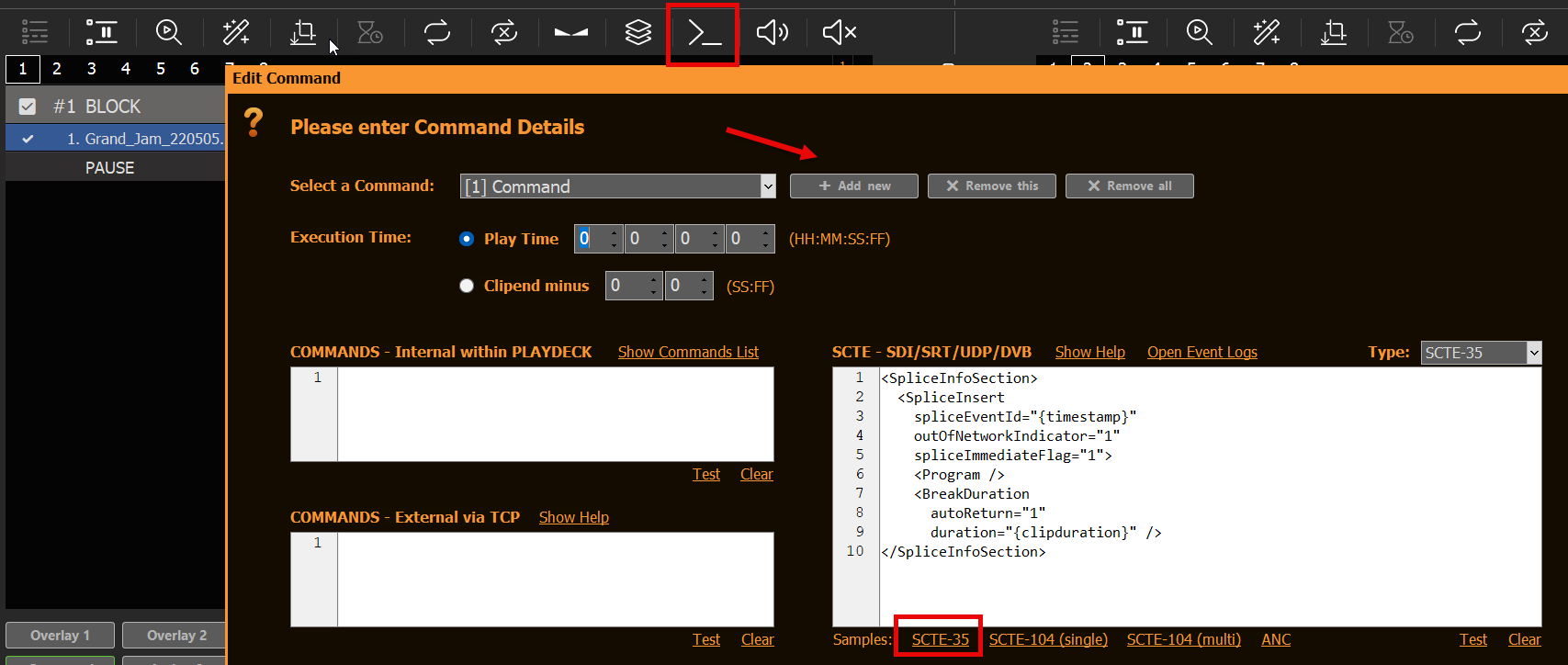
INFO: You can also add SCTE Marker to Blocks, Overlays and Action Buttons.
Now let’s get things rolling: CUE and PLAY the Clip and start the Stream in the PLAYDECK Settings. Hop over to the WMSPanel and open from the Menu “Nimble Streamer” the option “Live Streams”. You will now see 1 running Live stream. Click on it and pick the question mark on the far right like this.
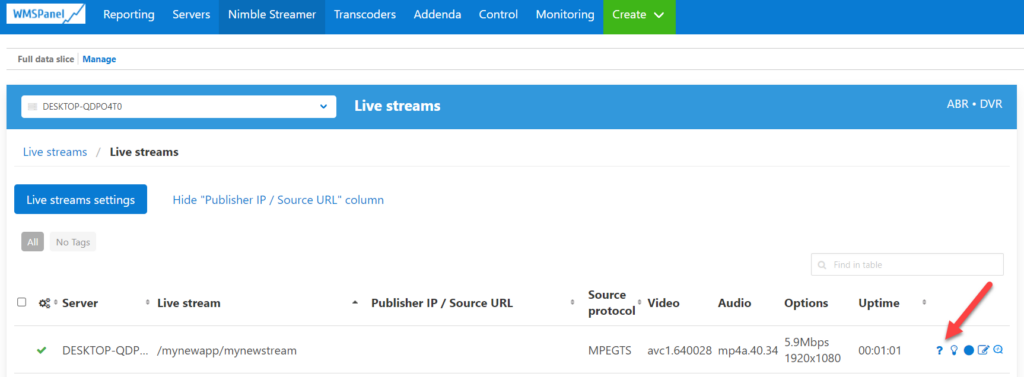
From the list of “URLs to play” select the one with the “playlist.m3u8” ending and click “Copy”. Now paste this URL into any Browser, that has an HLS Player integrated or installed. For this example we use the CHROME Browser with the following HSL Player Extension:
https://chromewebstore.google.com/detail/hls-player-m3u8-streaming/eakdijdofmnclopcffkkgmndadhbjgka
Once you posted that URL into CHROME, you will see your PLAYDECK stream playing immediately. Now let me show you how to monitor your SCTE Marker. In Chrome press F12 to open the Developer Tools. On top click the “Network” Tab. You will now see several “chunks.m3u8”, which are part of you stream. Click on one of the Chunk files (also called HLS Manifest) and select “Preview” next to it. You will now see the HLS SCTE Tag. If it isn’t there, click on another chunk, as we send the SCTE only on Clip Start.
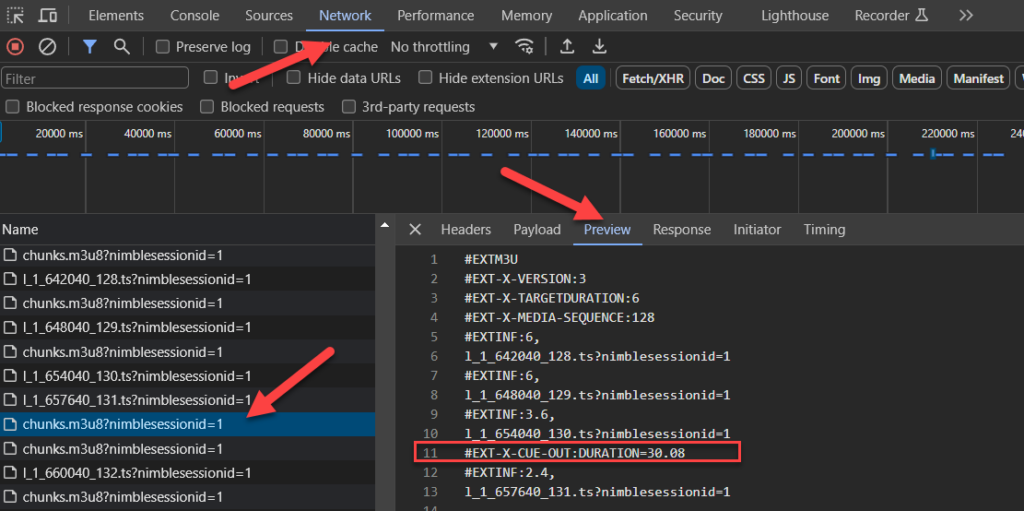
That’s it! We reached our Test Goals. Upcoming are more information which might be relevant to dig into.
Additional Information
Logging in PLAYDECK
We log Incoming and Outgoing SCTE Tags separately. This gives you also the opportunity to test your outgoing SCTE by simply Looping your Output to an Input (SDI as well as Streams), and let PLAYDECK detect your SCTE. You can open the Log Files via the Main Menu:


Logging in Nimble Streamer
If anything goes wrong or doesn’t happen as expected, a good start is to review the Nimble Log Files. The Log can be found here on Windows:
c:\Program Files\Nimble Streamer\log
Logging is enabled by default in the Nimble Trial addition, but in case you need to activate it, here are the flags for the “nimble.conf”.
log_access = file
logging = debugNow open the log file and scan for “SCTE”. You might see something like this, which indicates you have a typo in your SCTE Marker in PLAYDECK:
[SCTE35] unsupported splice command type=6 for [mynewapp/mynewstream]If your SCTE Marker parsed successful in Nimble, it will look like this:
[SCTE35] splice_insert: event_id=4157 oon=1 immediate=1 pts_adjustment=0 pts=0 actual_pts=202593600 duration=2707200 data=0xfc....
Tool: TSDuck
This is a collection of tools and plugins with a large library to manipulate MPEG transport streams. With this you would be able to insert SCTE Marker outside of PLAYDECK based on an algorithm or other complex logic.
Tool: x9k3
This tool can also convert SCTE-35 Marker in UDP Streams or MPEG-TS Files into HLS SCTE Tags. This allows you to install a streaming server, which does not have automatic SCTE-35 to HLS conversion.
