Advanced Settings
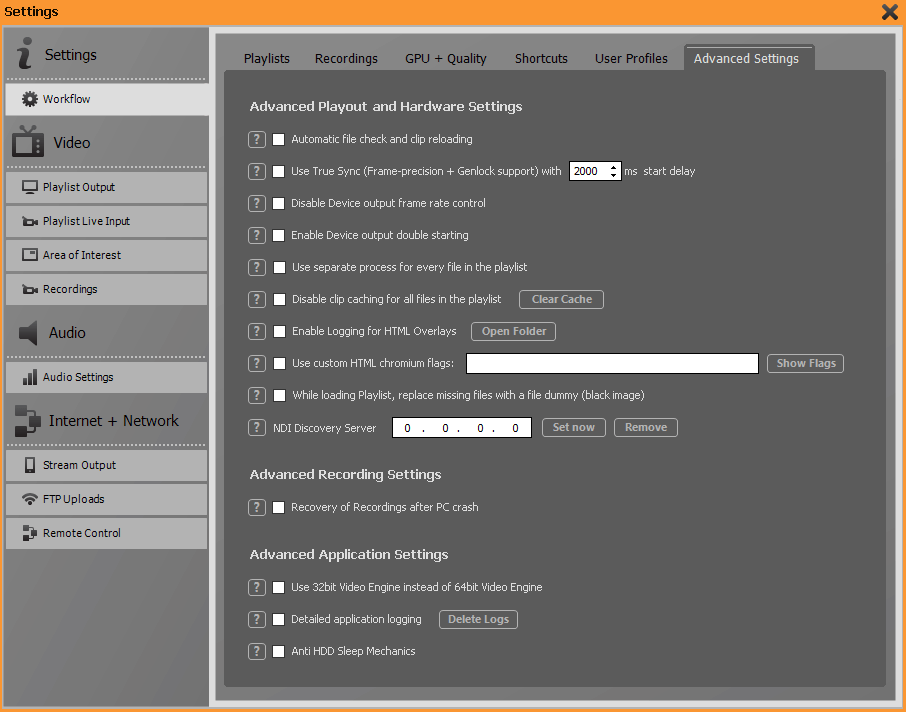
Advanced Playout and Hardware Settings

When this function is active, PLAYDECK checks all files in the playlist in the background for possible changes and reloads the corresponding clips. If a clip from the playlist cannot be found, it is marked in red.
If this function is deactivated, you can manually reload the clip by right-clicking on it.
Deactivating this function is useful if you mainly load clips via a network and want to avoid unnecessary loads on the network.

Activating this function enables frame-synchronous playback from both playlist channels. In order for playback to remain frame-synchronous, a valid sync signal (reference signal) must be present.
Preparing both playout channels for synchronous start requires a start delay that you can set freely. If this time is too short, the synchronous start does not work reliably. In such a case, please set a longer time.

Normally, the frame rate control is taken over by the connected output device. If you observe lags, you can transfer frame rate control to PLAYDECK by activating this checkbox.

In individual cases, especially in the combination Blackmagic Design Decklink playout card togehter with keying, it may be necessary to reinitialise the playout card after starting PLAYDECK. To do this, please activate this function.

If you need special stability of the playout in demanding scenarios, you can start a separate render process for each clip in the playlist.
This function is not recommended for longer playlists, as it requires more resources.

If you activate this check box, PLAYDECK does not use the saved and cached metadata of the clips from the playlist, but reloads the metadata from the header of the files every time the programme is started.

Activating this function causes the internally used Chromium Browser to write error logs.

You can use your own set of flags for the embedded Chromium browser. This may be necessary if security features restrict the scripts you use. Enabling this feature will turn off our default Chromium flags.
The default flags are:
--disable-application-cache
--disable-cache
--disable-gpu-program-cache
--disable-gpu-shader-disk-cache
--autoplay-policy=no-user-gesture-required
This function is particularly helpful if you want to open and check playlists from third parties and you do not have the corresponding files. In such a case, PLAYDECK replaces the missing files with a video or a still image with a black frame.

If you want to use an NDI Discovery Server, you must tell the system running PLAYDECK the IP address of the server. To do this, be sure to use the official NDI Access Manager. Only in cases where you do not have this software, you can enter the IP address of the NDI Discovery Server directly here in PLAYDECK.
Advanced Recording Settings

If enabled PLAYDECK will try to recover any crashed recording for playback. This can lead to increased resource requirements of active recordings.
Advanced Apllication Settings

Normally, you should not notice any difference between the 32-bit and the 64-bit video engine.
Should you notice difficulties with the 64-bit engine in rare individual cases, you can switch to the 32-bit version here.

Only use this function if our support asks you to do so. A large amount of data will be written and your production could be slowed down.

Some hard disks go into an energy-saving mode after a certain period of time without read/write access, which in some cases cannot be influenced by the Windows system settings. In such cases, a clip that has been in CUE state for a longer time may start up after startup and then stall briefly until the hard disk has reached its nominal speed again. To avoid this phenomenon, PLAYDECK writes small files to the hard disk at regular short intervals and then deletes them again. Uncheck the checkbox if you want to disable this function.