Keyboard Shortcuts
Most of the control commands for the operation of the two playlists, the overlay and action buttons as well as the editing window can be easily and flexibly assigned with keyboard shortcuts:
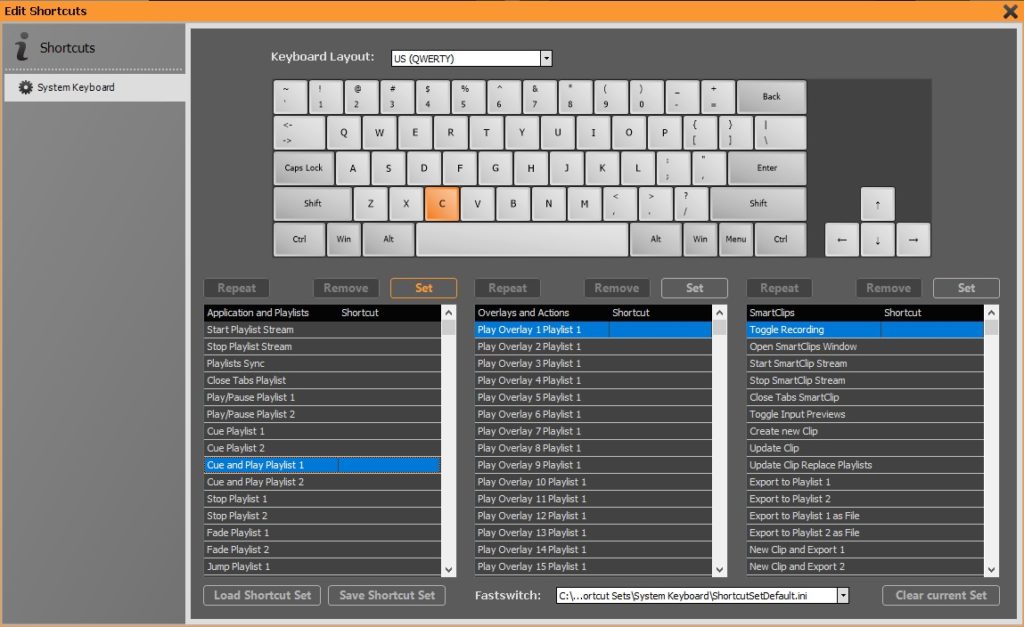
First, define your keyboard layout. Then select the control command you want to assign a shortcut to from the three categories and then press the corresponding key combination on your keyboard.
If you want to use keyboard commands that interact with Windows shortcuts, please activate the function Disable Keyboard Input to Main and SmartClips Window under Settings – All Settings – Workflow – Shortcuts.
For some functions it is helpful to be able to execute the command repeatedly while holding down the key. For example, you could assign the Next Frame command to a shortcut in the SmartClips window. If you press the corresponding key once briefly, the playhead jumps to the next frame. You might want the playhead to continuously jump to the next frame after a certain delay while you hold down the key until you release it.
You can set this up by selecting the corresponding function and then pressing the “Repeat” button:
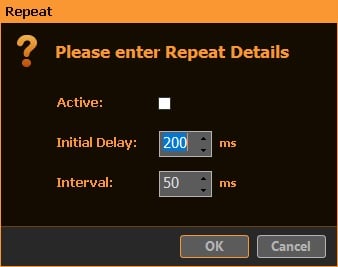
When you have set up all your desired shortcuts, it is useful to save your shortcut set.
PLAYDECK allows you to save and load any number of different shortcut sets.
The Fastswitch dropdown field allows you to switch between the last used sets at lightning speed.