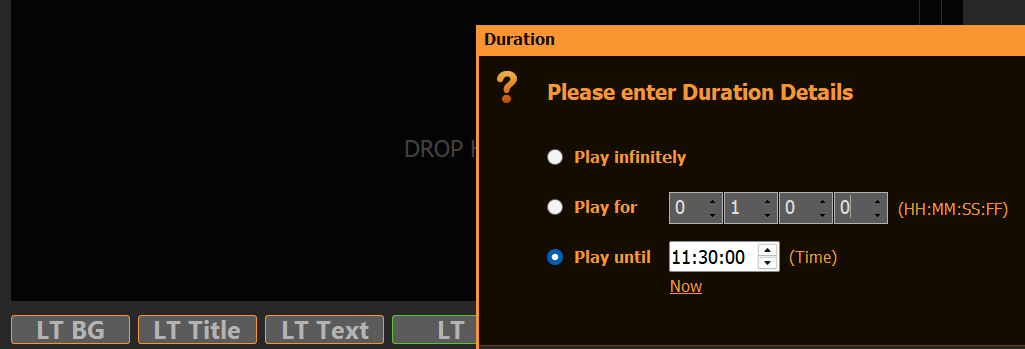This article will show how to use how to create Overlays Groups and bind them to Clips or schedule them.
1. Create some Overlays
Lets create our own custom “lower third” composed of a background GFX and Text and group them together.
Click on an empty Overlay Button to open the Editor, then add some Background GFX. Close the Editor, right-click the Overlay Button and position your Background to the bottom area. We also right-click in the video preview and disable “Channel Name”:
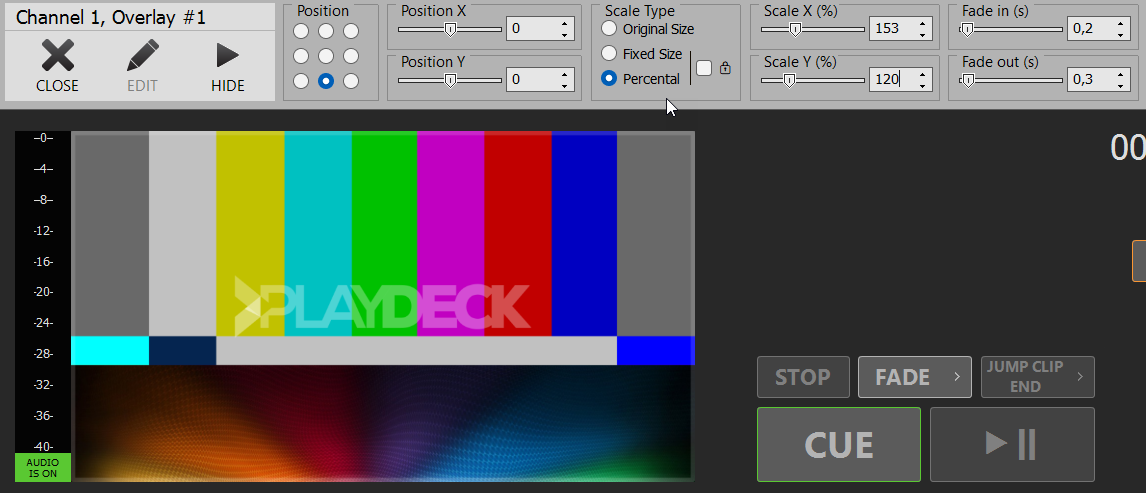
We add another Text Overlay and use {blockname} as text placeholder for our title text. Then add another Text Overlay and use {clipname} as text placeholder. Then some positioning and it looks like this:
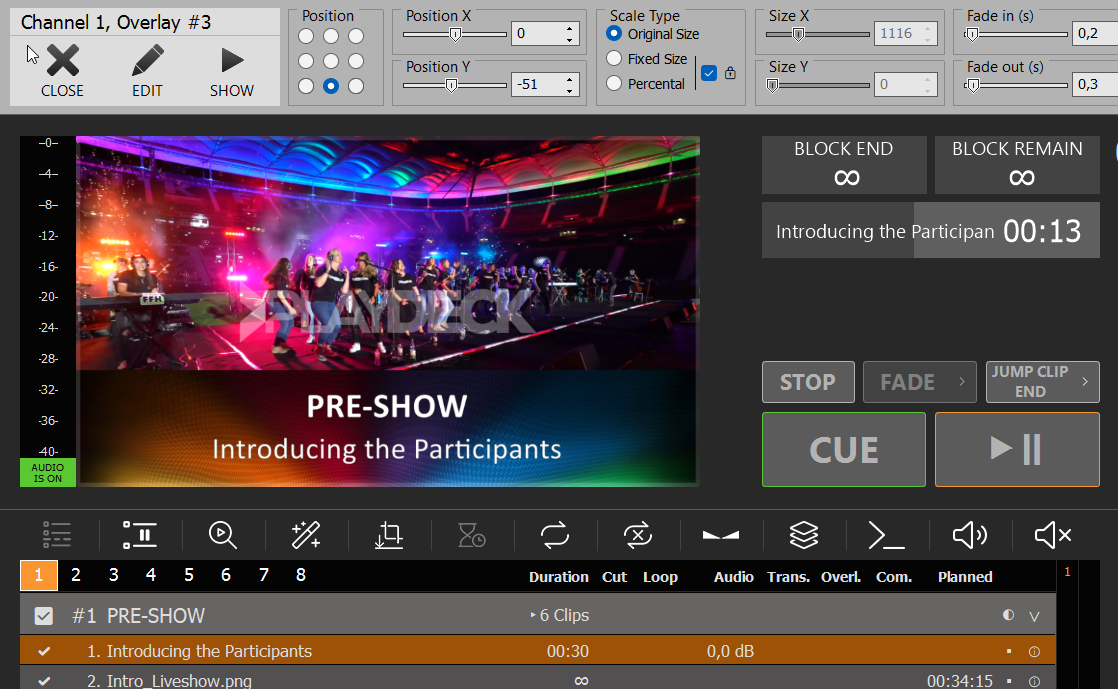
Now lets group then together: Right-click an empty Overlay Button and select “Create Overlay Group”. Then add our 3 previous Overlays and order them bottom-up:
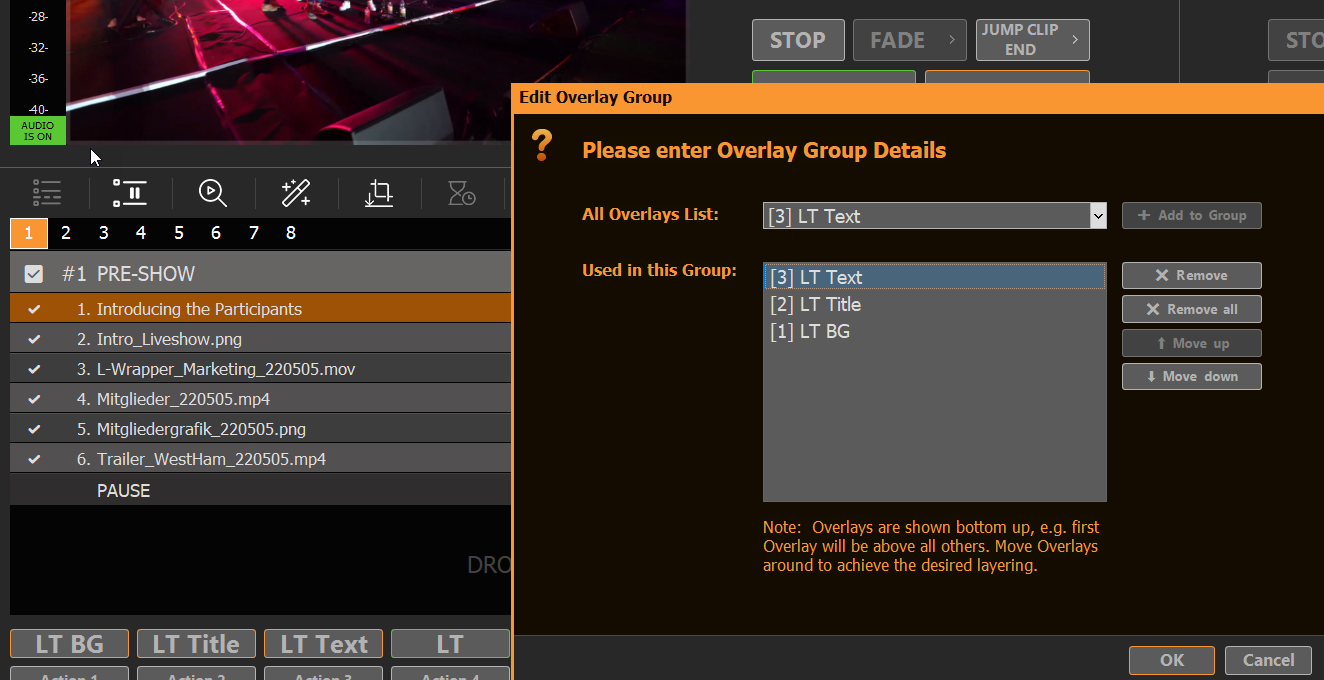
We now have a functioning Overlay Button for the Lower Third with dynamic Text Content. Not lets automate this Group with the Clip. Select the related Clip and click on the Overlays Icon, then add our Overlay Group to that Clip, starting 5 Seconds into the Clip and showing for 10 Seconds:
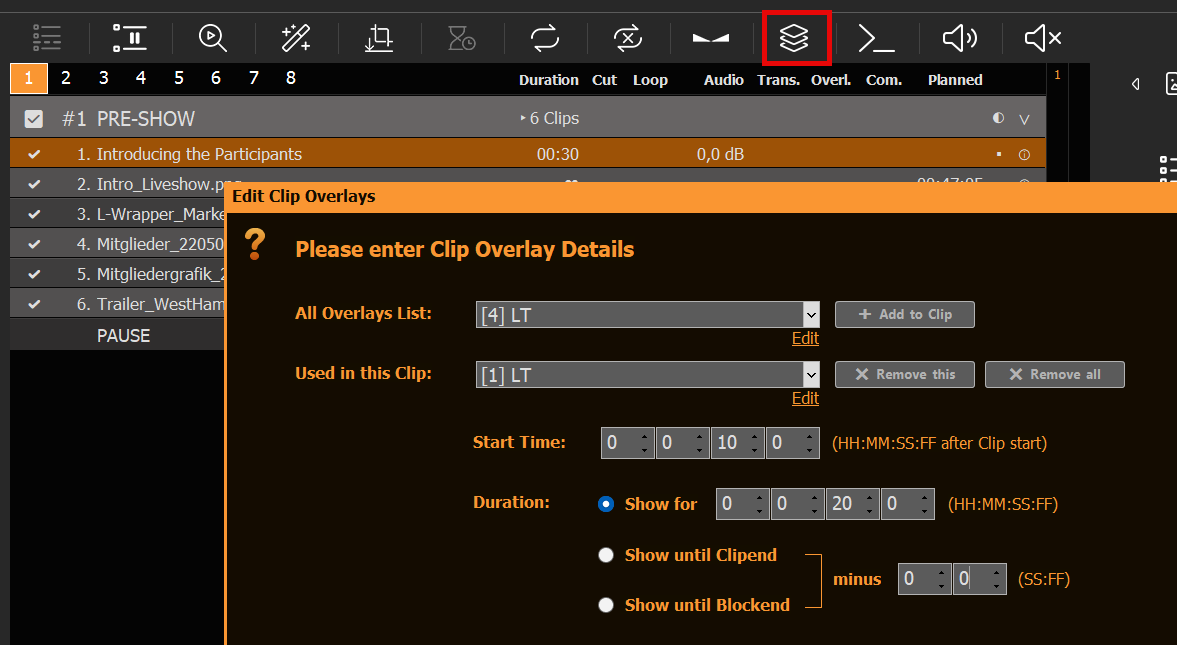
2. Automate Overlay with Blocks
Since there is no Overlay Icon with Blocks, you use a Command to start/stop the Overlay:
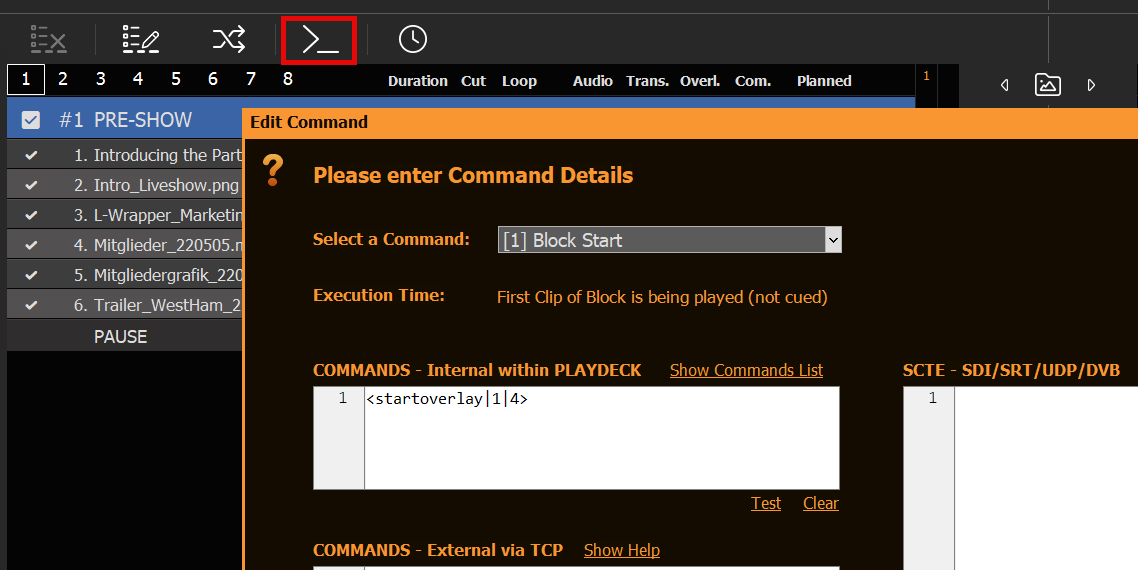
3. Schedule Overlay
You can show/hide Overlays independent of Content by entering start time and duration. Right-click on the Overlay and click “Autostart” and later “Change Duration”: